こんにちは、ねここです。
みなさんハンドメイドはされていますか?
今日はハンドメイドで出品をしている人におすすめの
メッセージカードの作り方をやりますよ〜
Canvaを開こう
まずはCanvaのサイトへ行きましょう。
初めての方はこちらを参考にしてください。
 【初心者向け】Canvaでできること〜デザイン画像の紹介〜
【初心者向け】Canvaでできること〜デザイン画像の紹介〜
目次
デザインを検索しよう
検索ワード:メッセージカード
(検索方法などは名刺をつくろうを参考ください)
今回はくまのデザインにしてみました。
ハンドメイド感がありますね(*´艸`)
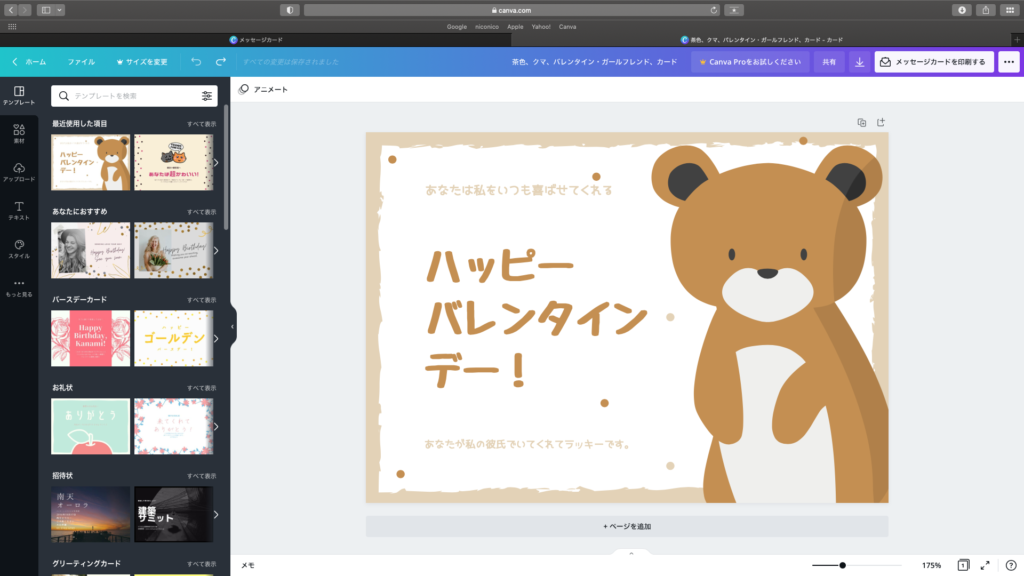
文字を編集しよう
文字を変更していきます。
ちょっとバランスが悪いので位置を調整したいのですが一緒に動いてしまいます。
グループ解除をしよう
デザインにもよりますが今回は3つのテキストボックスが1つのグループとしてくっいるため
「グループ解除」というボタンで別々のテキストにわける操作が必要です。
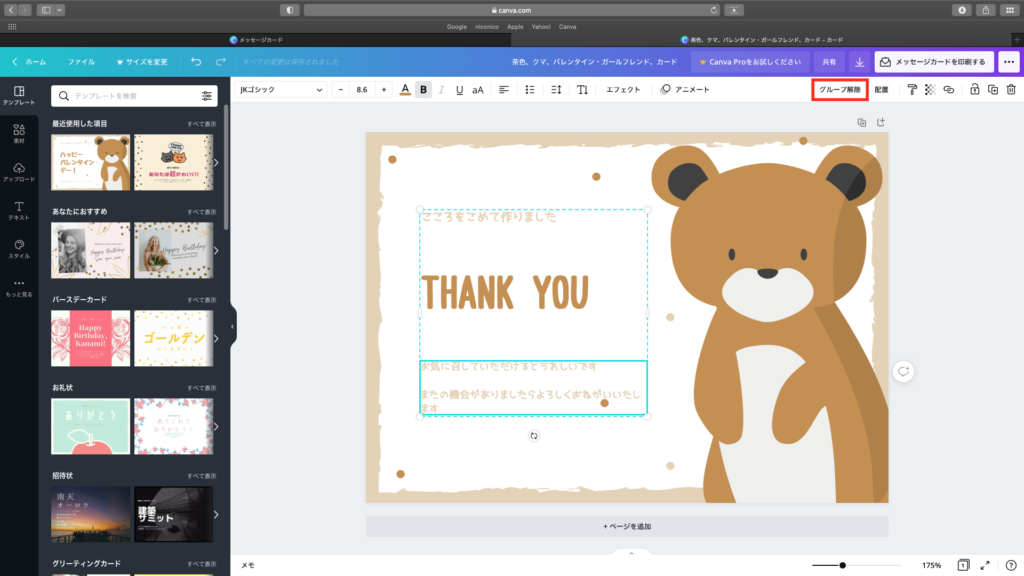
バラバラに動かせるようになりましたか?
吹き出しを挿入してみよう
文字を下へ動かしてその上に吹き出しをつけてみたいと思います。
左側の素材をクリックして好きな吹き出しを入れてみましょう。
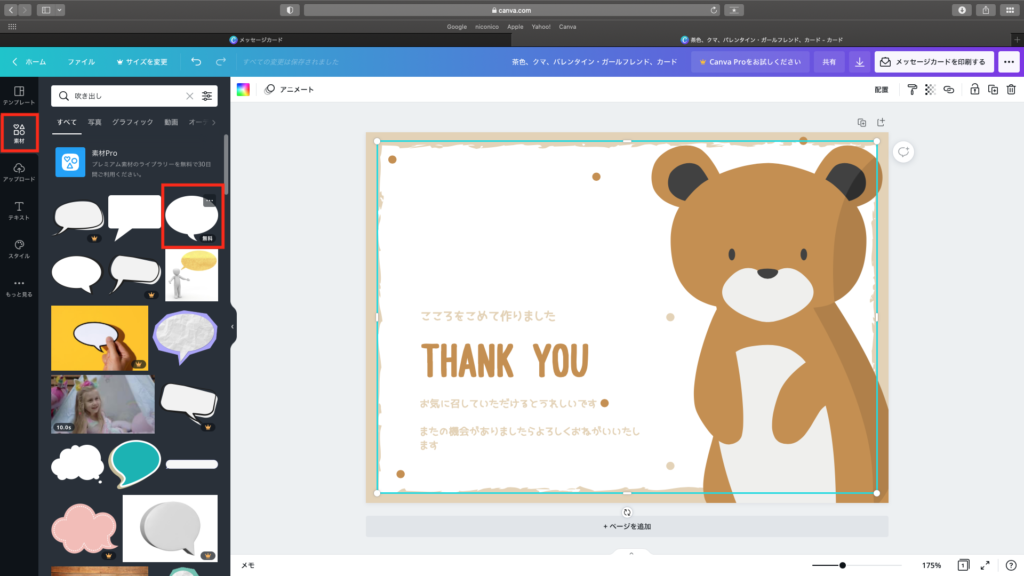
み…見えない
背景の白と同化しちゃってるわね
これから色をつけるよ
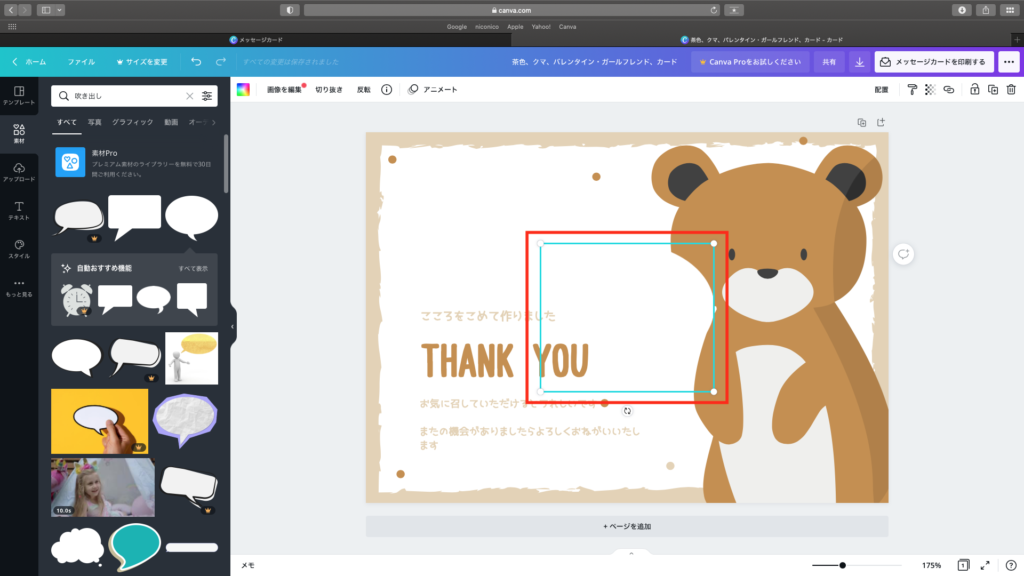
吹き出し(図形)の色を変更しよう
色を変更してみましょう。
左上にあるカラーパレットをクリックして好きな色をクリックしましょう。
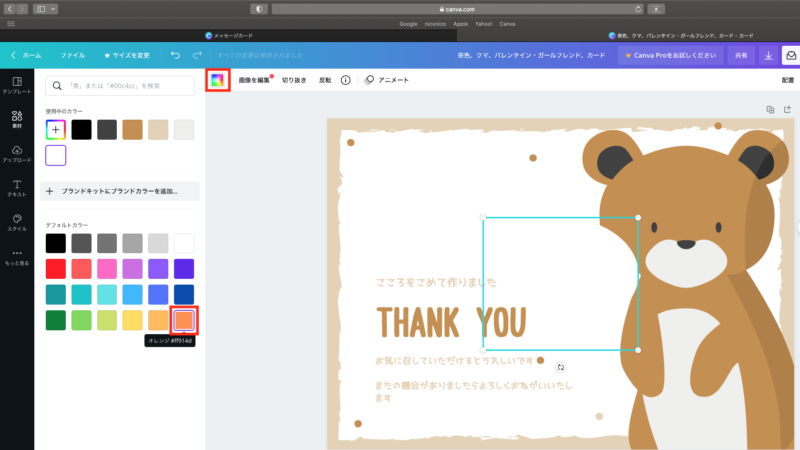
色が変わりました
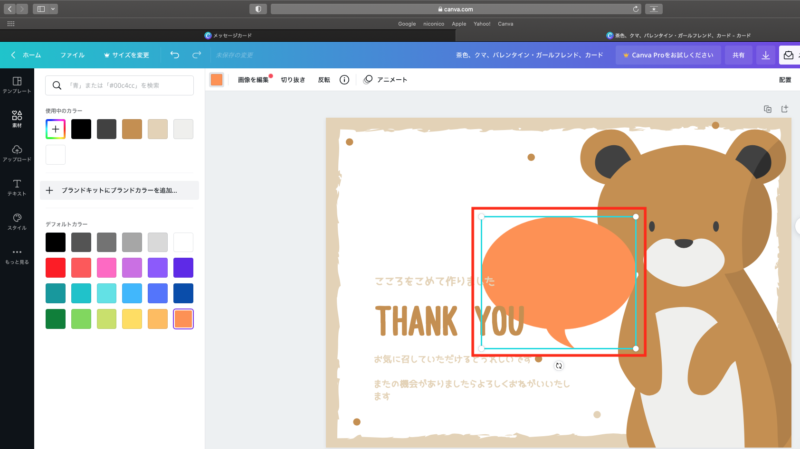
好きな場所に配置しましょう。
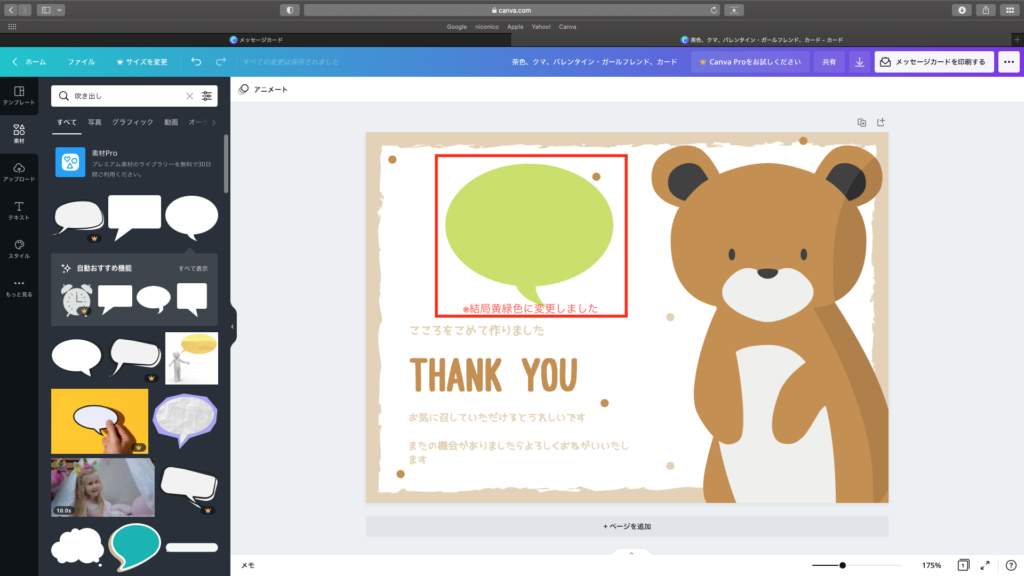
テキストを挿入しよう
吹き出しの中に文字を入れてみましょう。
左側の「テキスト」をクリックして「小見出しを追加」を選びます。
他にもテキストを挿入する方法をこちらで紹介しています
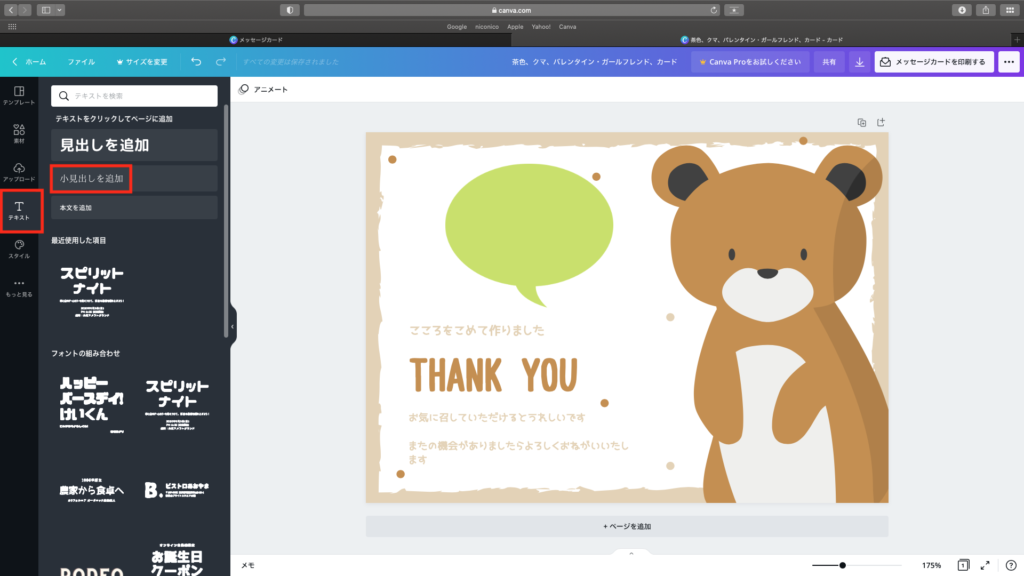
文字を入力して大きさと色を変更しましょう。
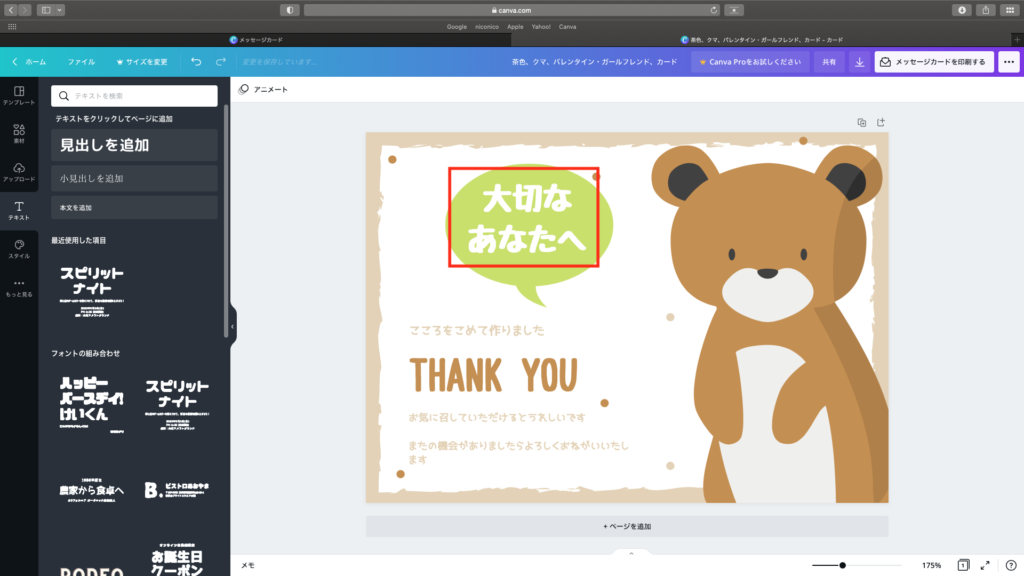
出来た〜
これでますます売るのが楽しくなるね

ダウンロードしよう
これを「PDF(印刷)」形式でダウンロードをしましょう。
今回は「トリムマーク」は不要のためチェックは不要です。
デザインによってはダウンロードボタンが「↓」マークになっていますのでイラストで覚えるといいと思います。
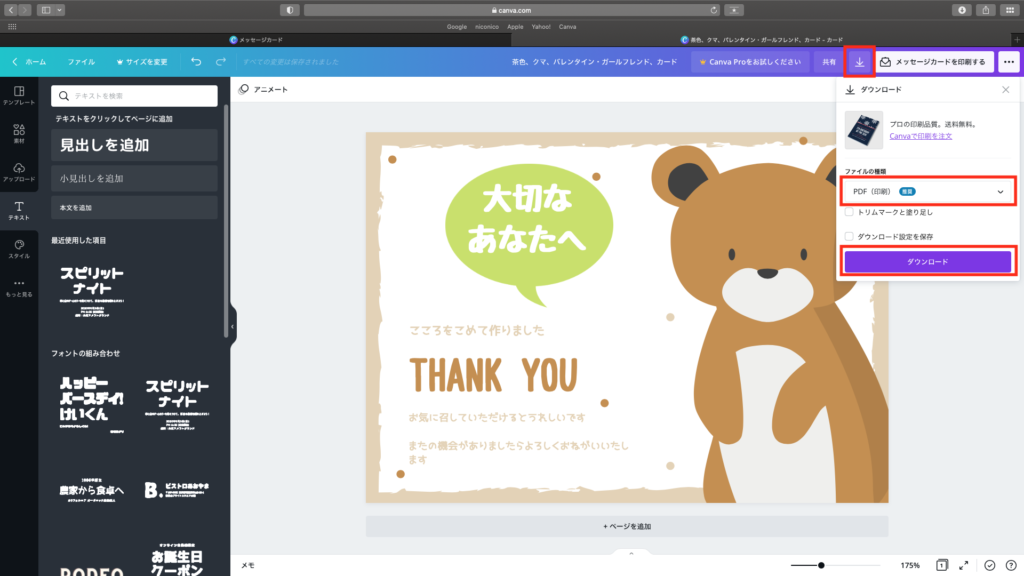
 ソフト不要!拡張子をpdf形式からpng形式へ変換しよう
ソフト不要!拡張子をpdf形式からpng形式へ変換しよう
スクリーンショットをしよう
何をするの?
作ったカードをA4サイズの用紙に小さく並べて印刷すると1枚にたくさん作れるでしょ?
なるほど〜
ダウンロードが完了してPDFを開くとこのようにデスクトッップ画面に先ほどダウンロードしたイラストが表示されますのでこの画面をスクリーンショットします。
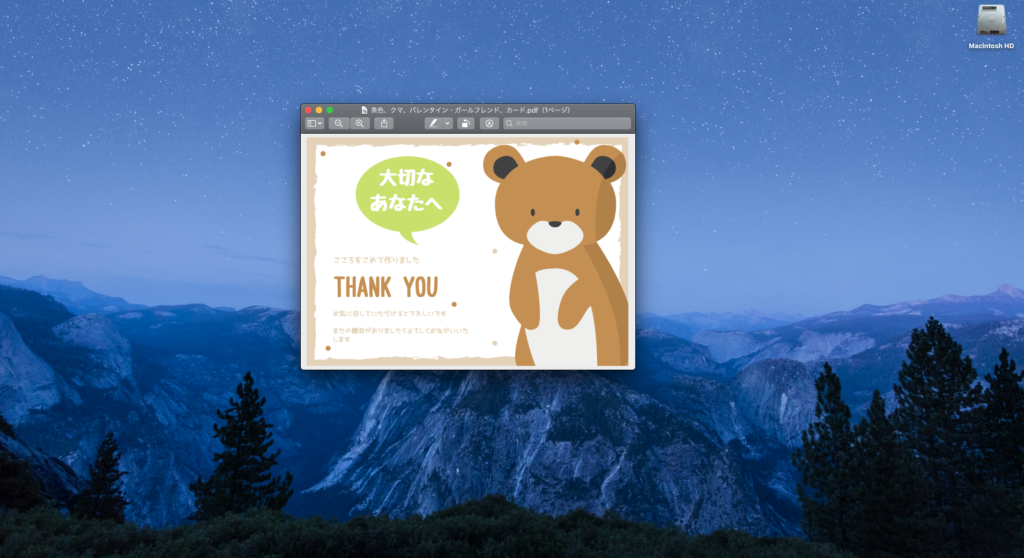
再びCanvaのホームページで新しくA4用紙を新規作成します。
配置もCanvaでできるんだ!?
すごいよね、Canva
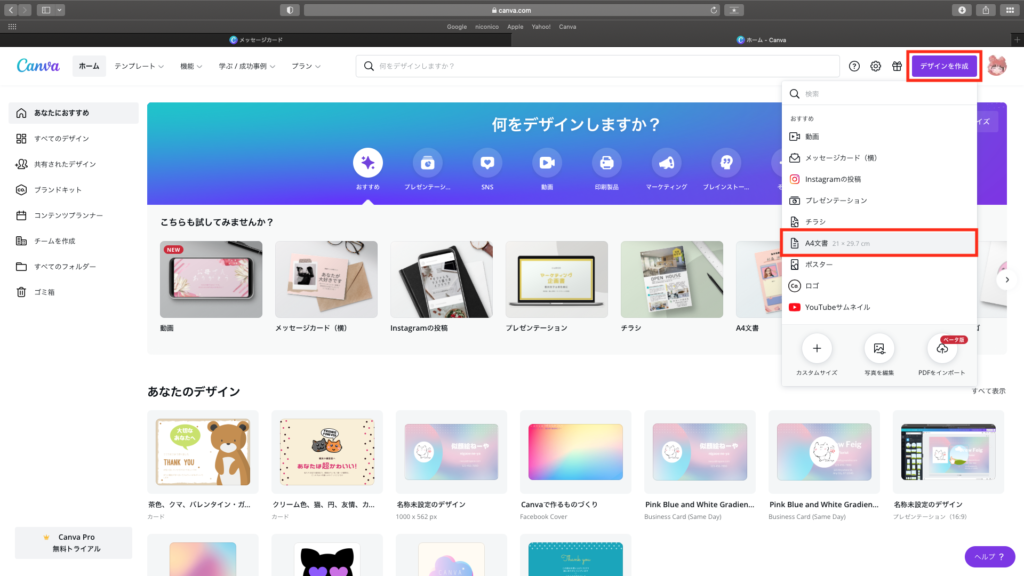
白紙の用紙が表示されます。
画像をアップロードしよう
「アップロード」をクリックして「…」をクリックします。
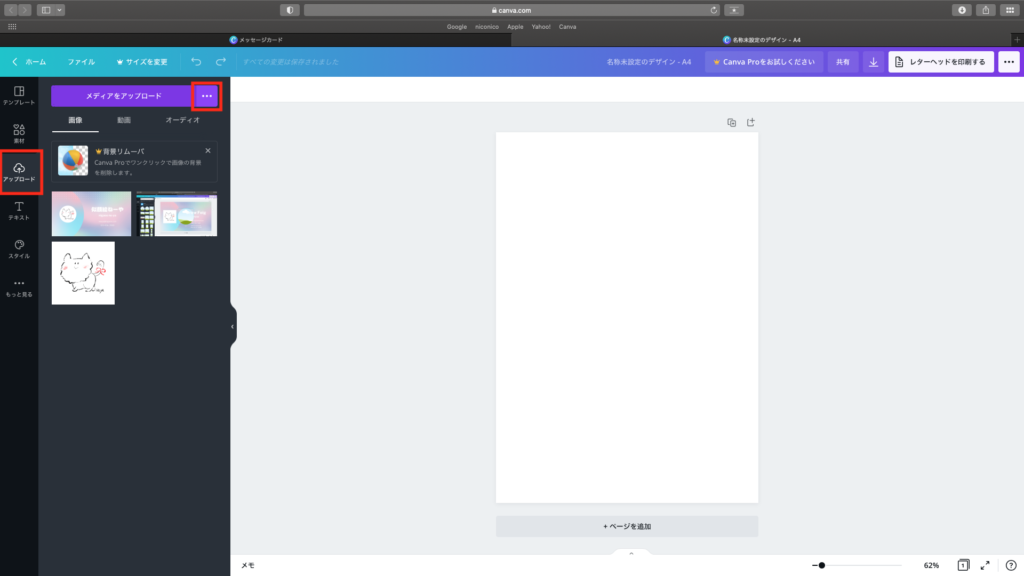
アップロードをクリックします。
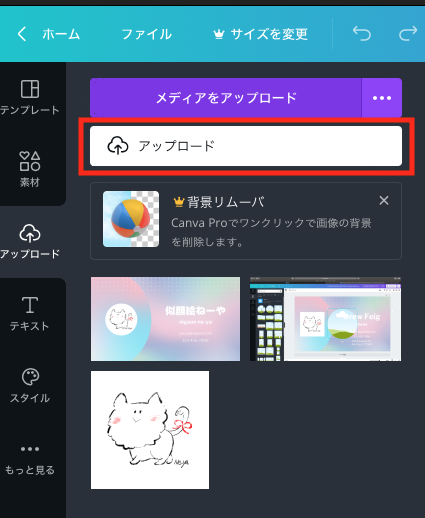
アップされました。
画像をクリックしましょう。
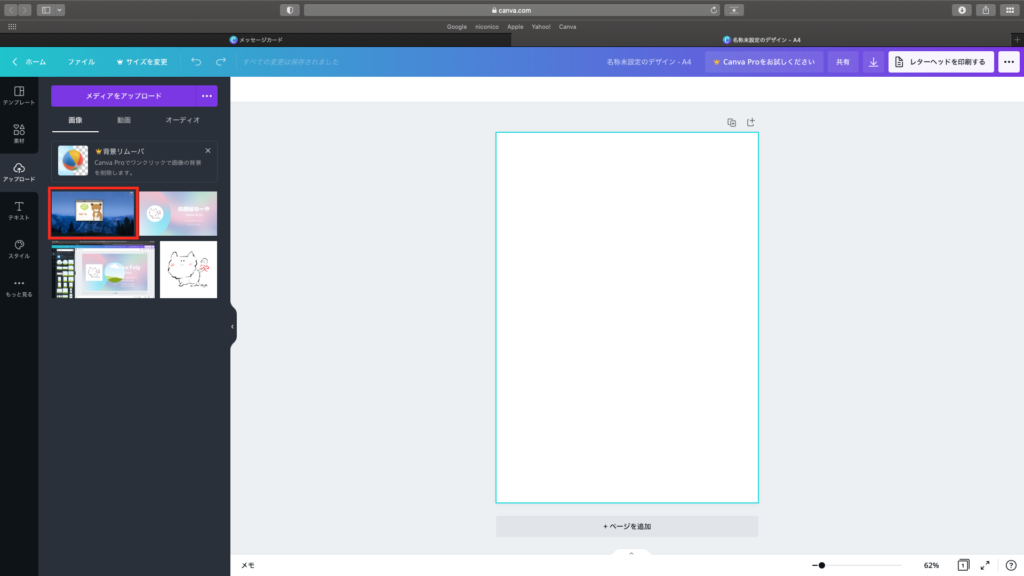
画像が挿入されました。
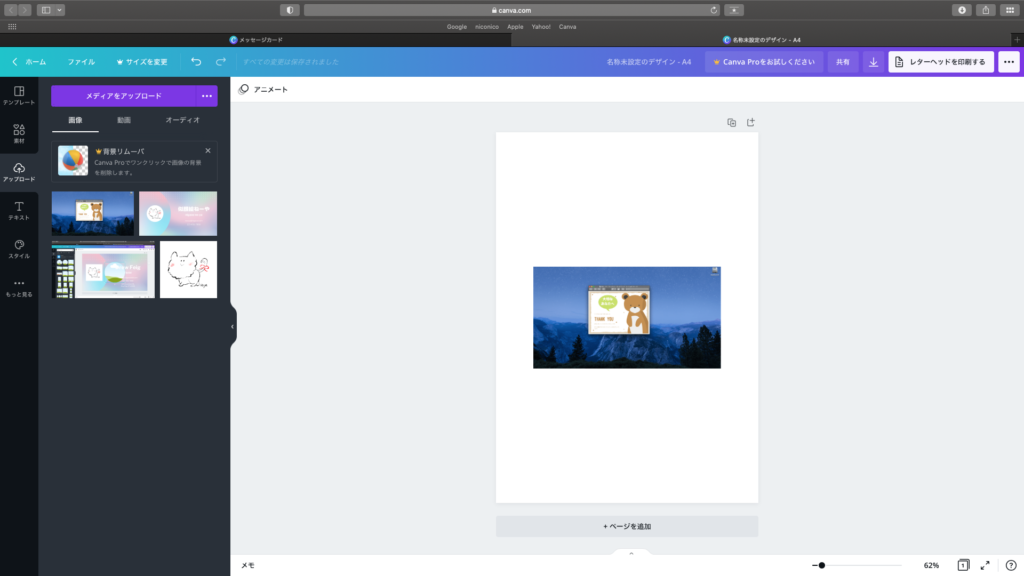
画像をトリミングしよう
左上にある「切り抜き」をクリックします。
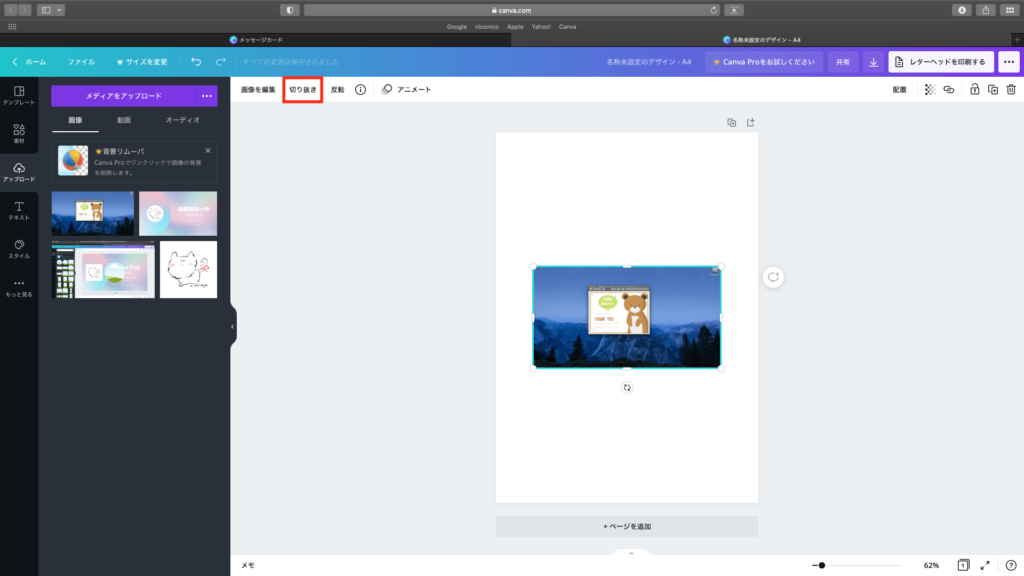
画像四隅のマークが変わりましたね。
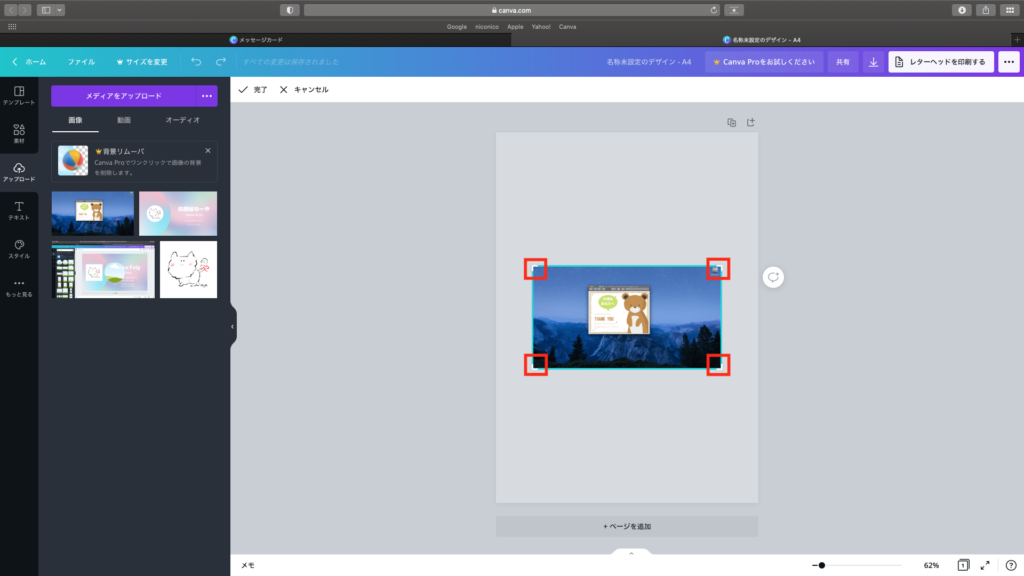
この部分をドラッグして必要な部分のみを残します。
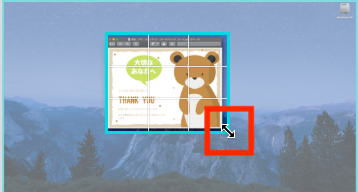
「完了」をクリックします。
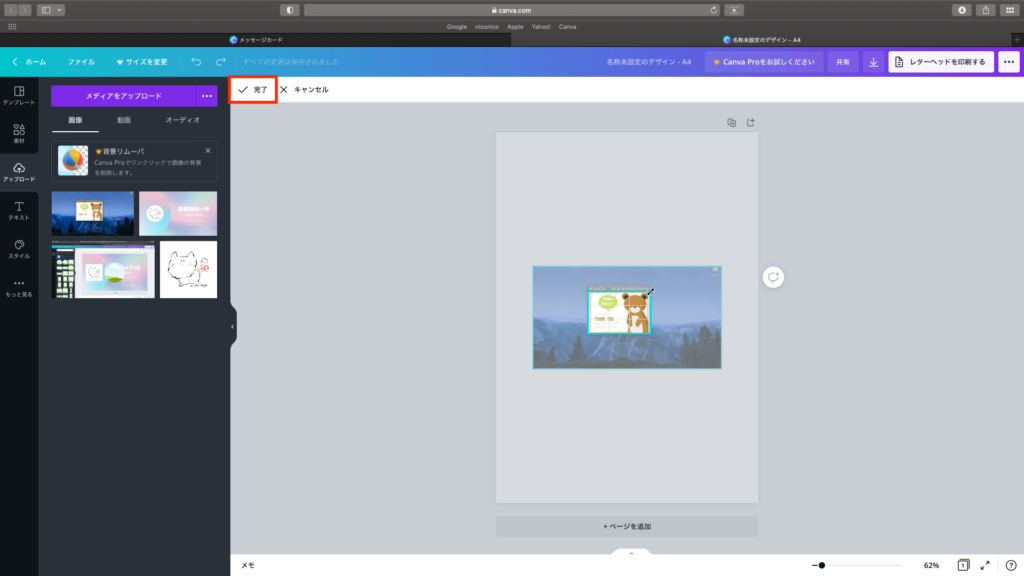
画像を配置しよう
用紙の左上にざっくり配置してみましょう。
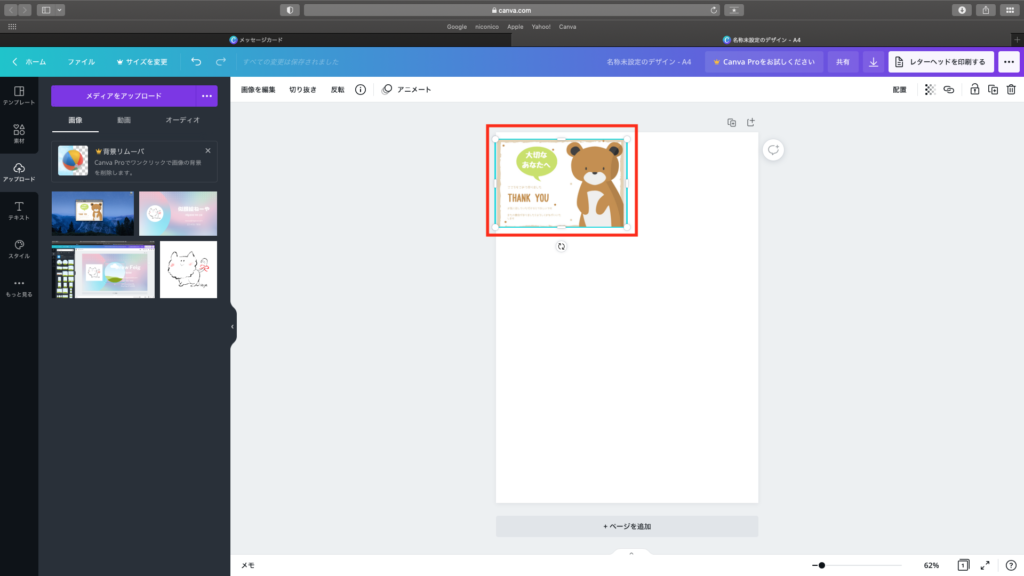
コピーしよう
画像の上で右クリックをして「コピー」をクリックします。
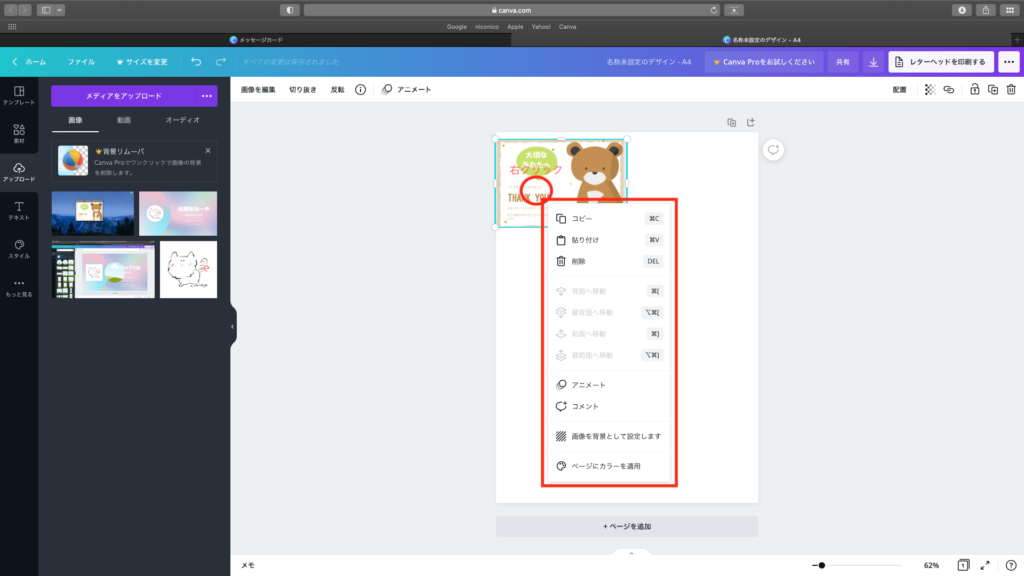
 【Canvaの使い方】コピーと配置の整列やり方〜画像多め・初心者向け解説〜
【Canvaの使い方】コピーと配置の整列やり方〜画像多め・初心者向け解説〜
貼り付けしよう
コピーした後はキャンバスの白い部分を右クリックして「貼り付け」をクリックしましょう。
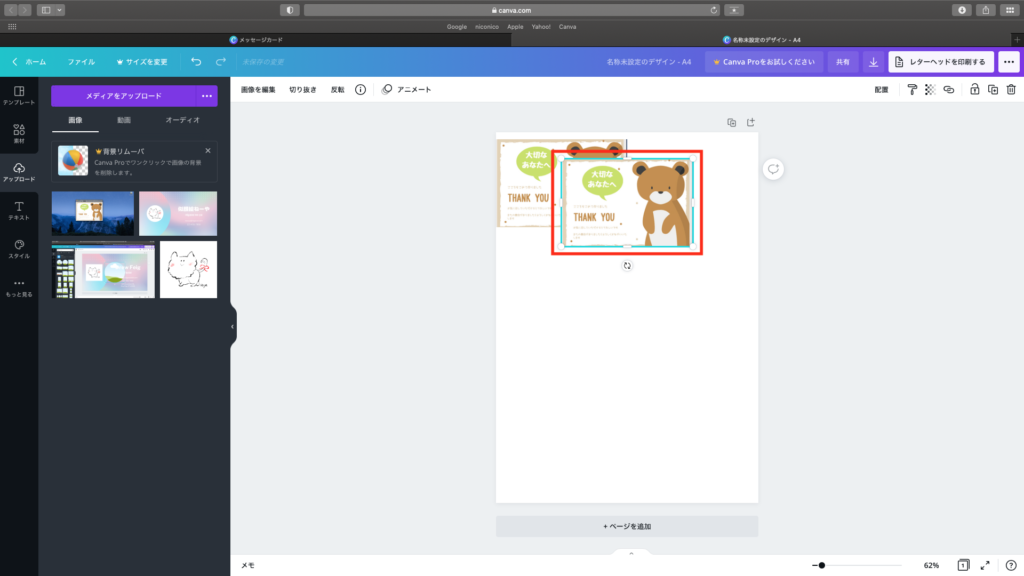
配置をしよう
左右に並べてみて用紙からはみ出てしまいそうな場合は収まる大きさに変更しましょう。
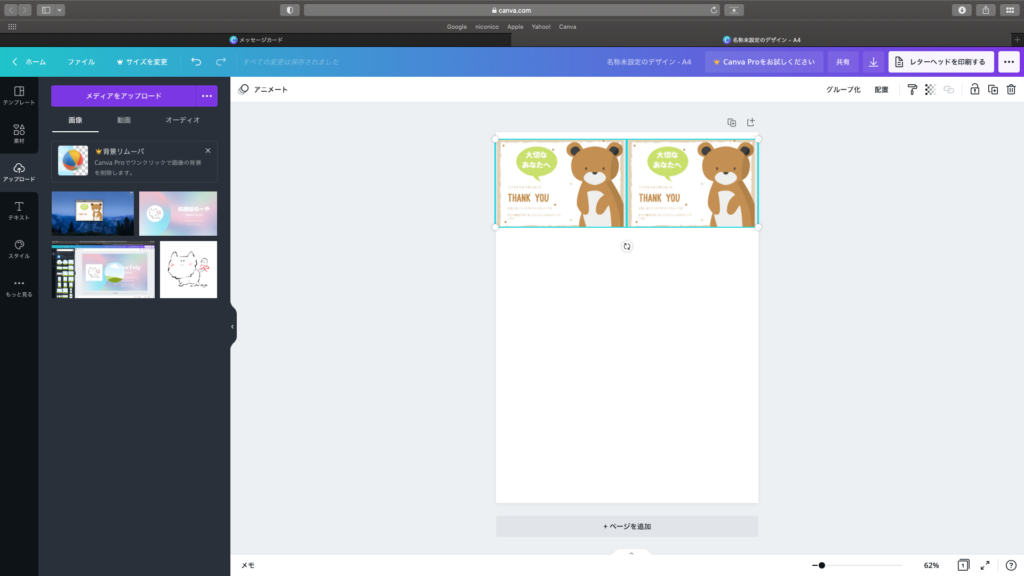
2枚のイラストをドラッグすると選択できます。
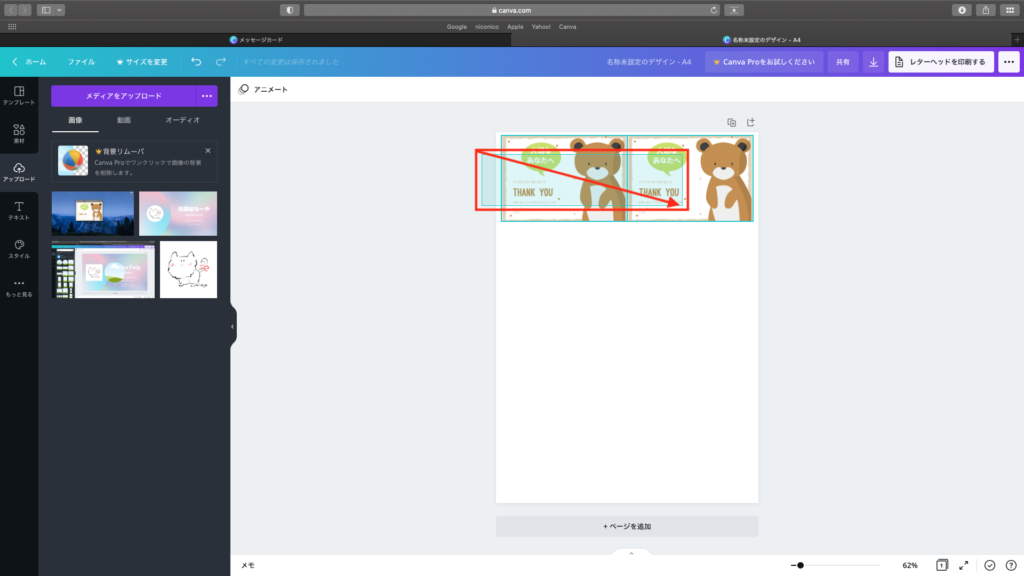
グループ化をしよう
選択した後に右上の「グループ化」をクリックしましょう。
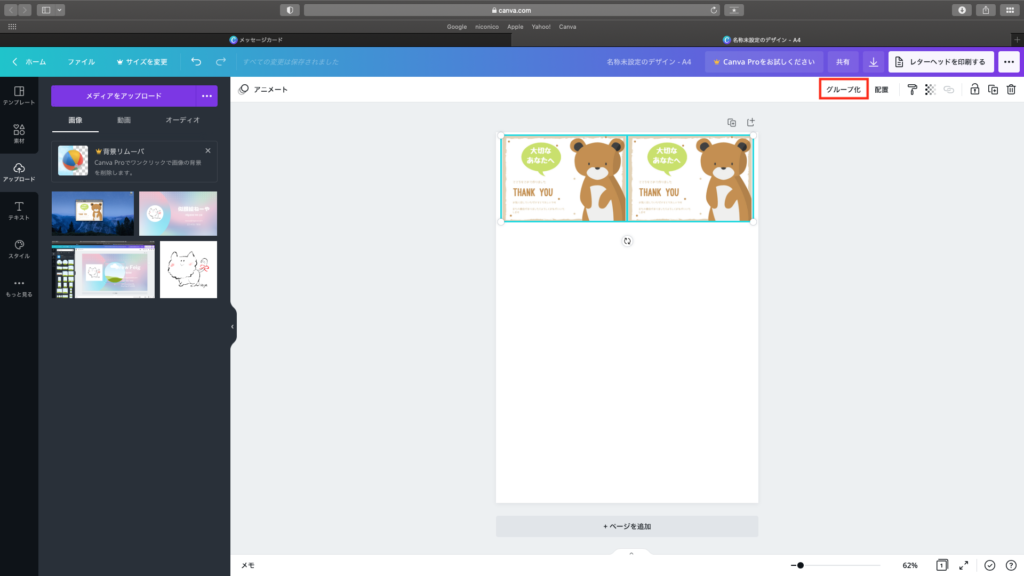
グループ化した画像を3つコピーしてそのうちの1つを用紙の下へドラッグしましょう。
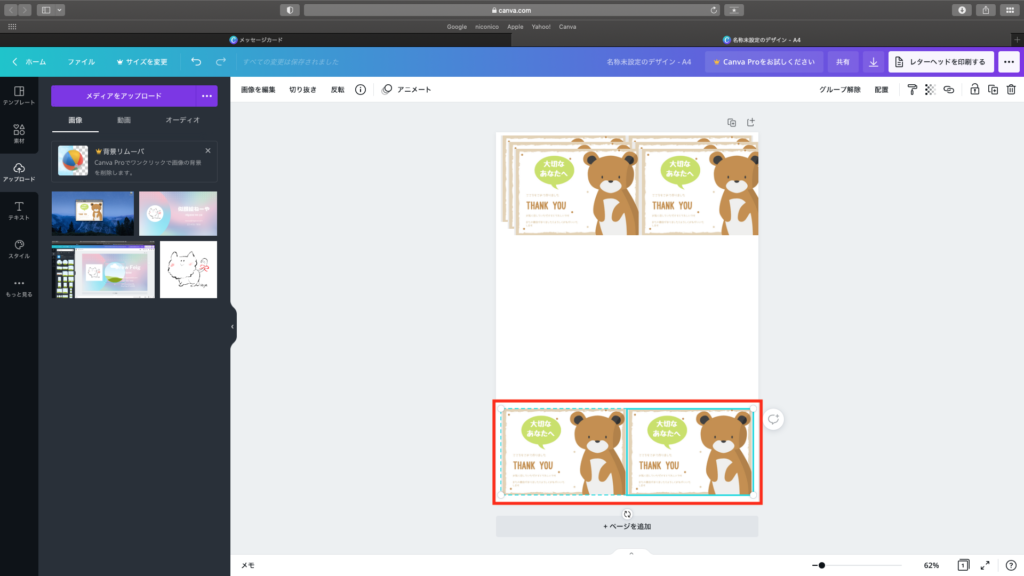
ドラッグして全てを選択しましょう。
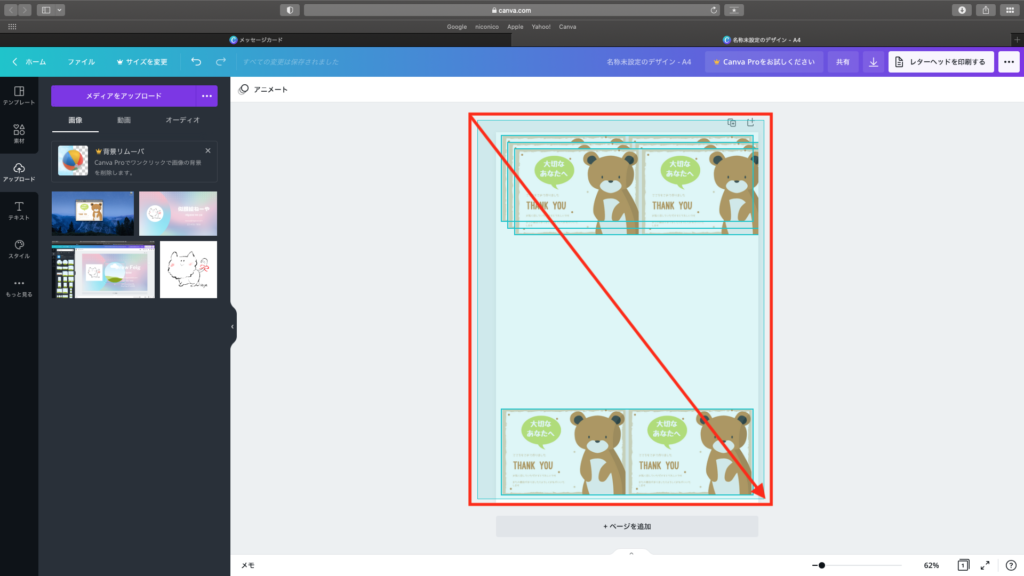
配置でレイアウトを整えよう
「配置」をクリックして「左揃え」「垂直に」の順にクリックしていきましょう。
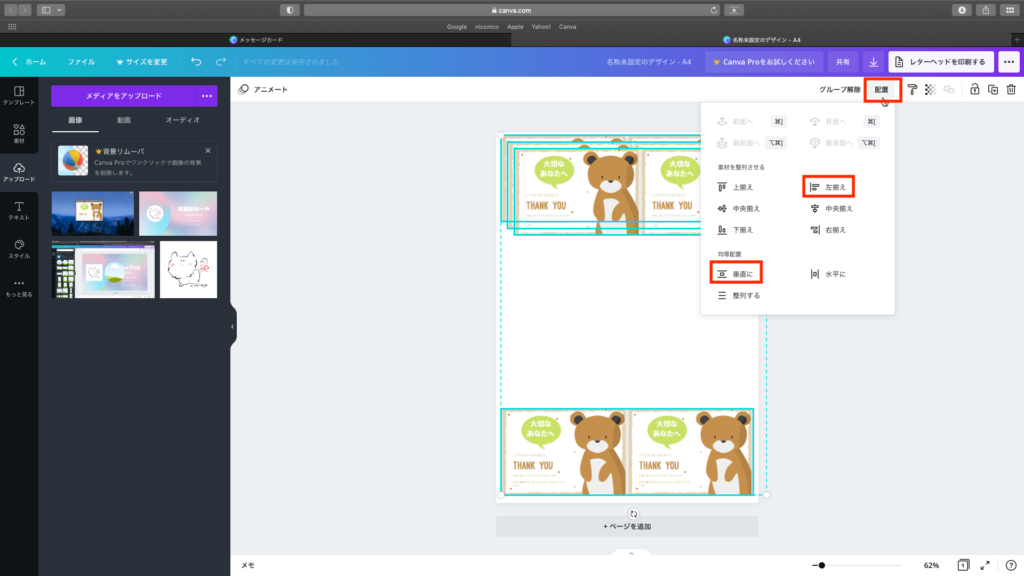
左揃えすると左側にきれいに揃います。
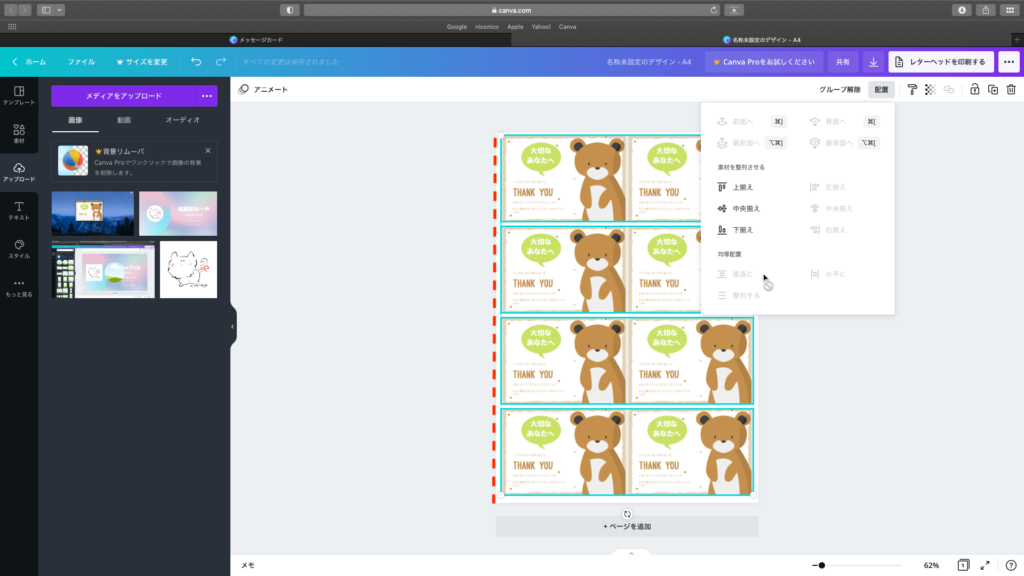
垂直に均等に揃います。
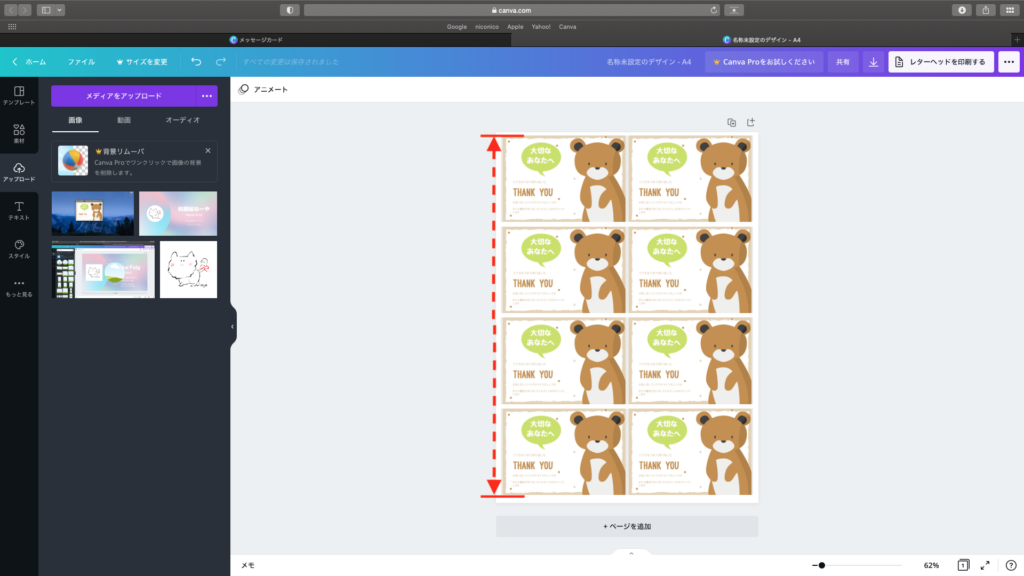
目分量でドラッグしてもいいのですが配置を使うと見た目がきれいなので覚えておくと便利です。
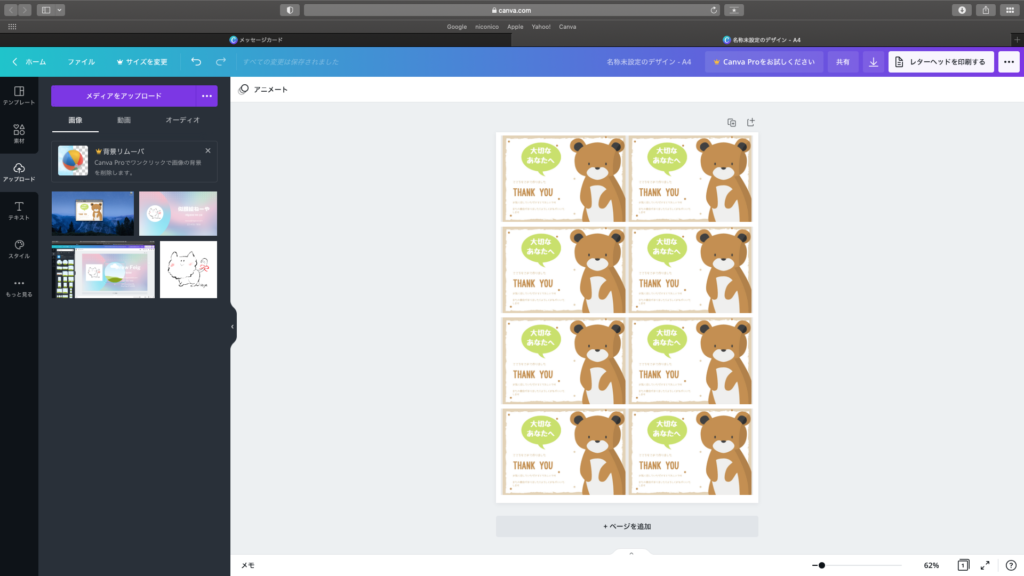
完成しました〜。
ダウンロードをしよう
忘れないうちにPDFでダウンロードをしておきましょう。
このPDFを印刷してはさみなどでカットして発送する時にカードを添えてあげましょう〜。
この一手間があるだけで嬉しくなると思います。
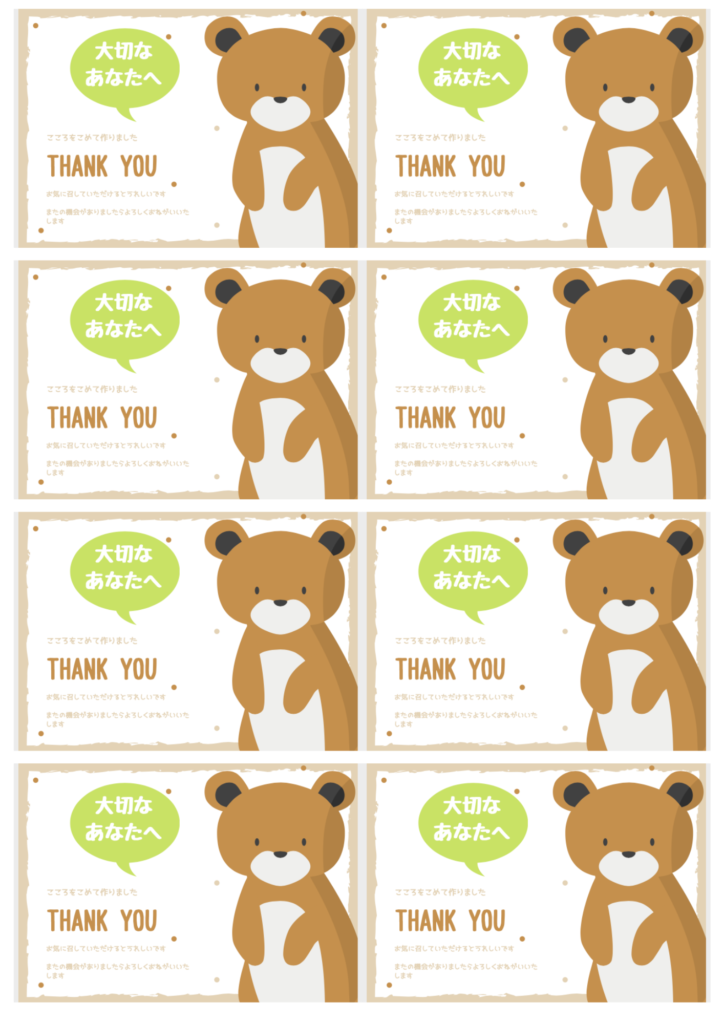
今回もありがとうございました。
これからも日常に使えそうなクラフトやデザイン関係について投稿していきますのでよろしくお願いします。
関連記事(アドセンス)



