こんにちは、ねここです。
先生〜便箋ないですか?
あ!ちょうど今から作ろうとしていたので一緒に作りましょう
やった〜
というわけで今日は、ハロウィン用に使える便箋を作りたいと思います。
とても簡単にできちゃいますのでハロウィンにお菓子と一緒に渡したら喜ばれること間違いなし!
目次
Canvaを開こう
まずはCanvaのサイトへ行きましょう。
初めての方はこちらを参考にしてください。
 【初心者向け】Canvaでできること〜デザイン画像の紹介〜
【初心者向け】Canvaでできること〜デザイン画像の紹介〜
デザインを検索しよう
検索ワード:ハロウィン
(検索方法などは名刺をつくろうを参考ください)
すでにかわいい!使いたい!!
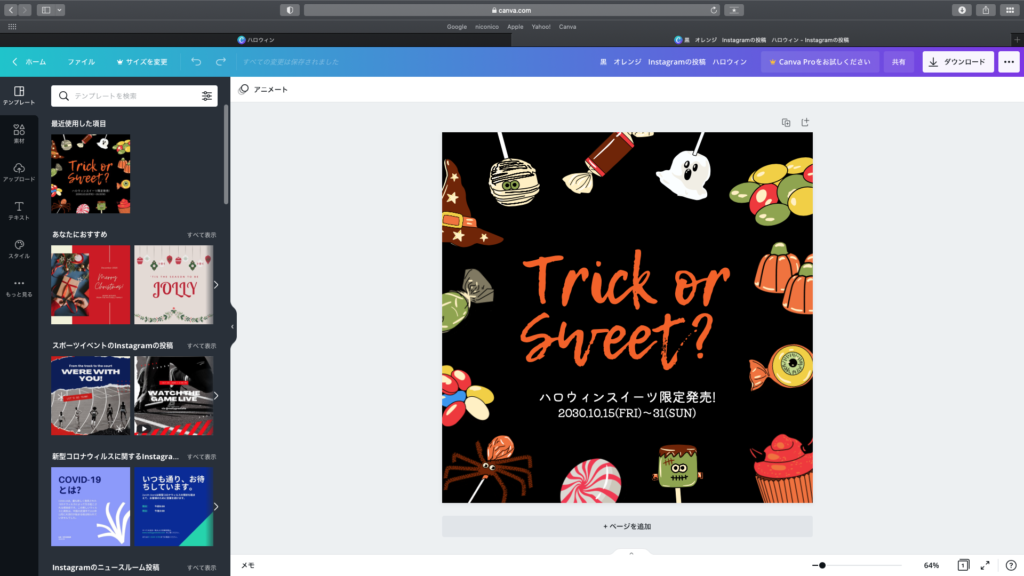
文字を移動しよう
文字を右上にドラッグします。
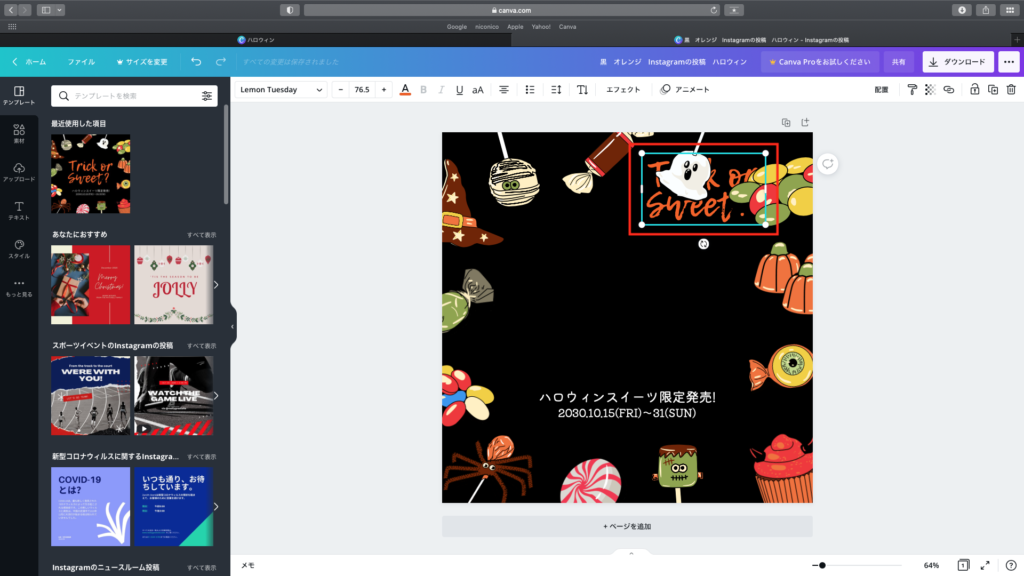
画像の重なりを調整しよう
「配置」をクリックして「前面へ」をクリックします。
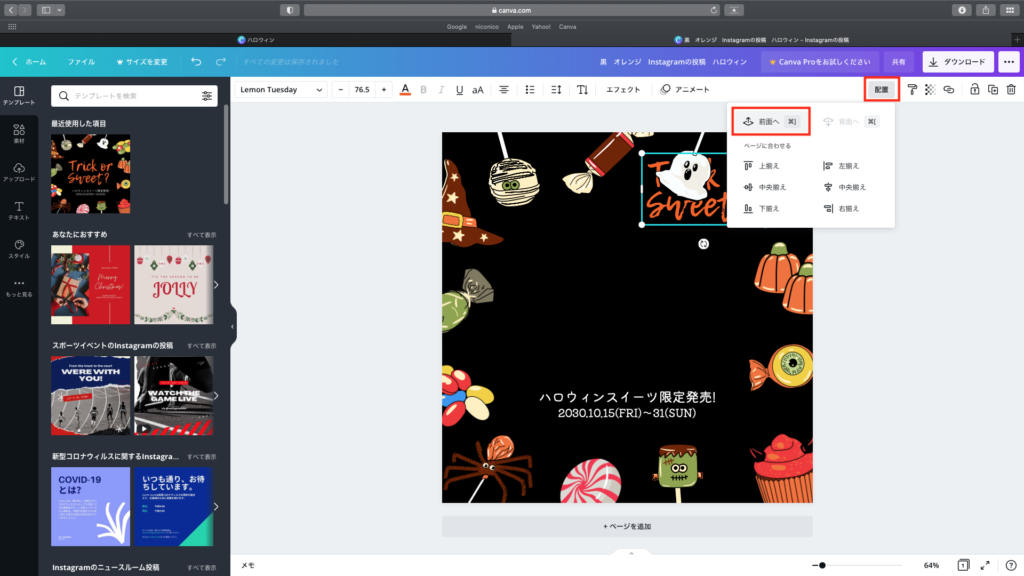
イラストの前面に文字がきましたね。
下の残りの文字は使わないので削除しておきましょう。
図形を挿入しよう
では左上の「素材」をクリックして「>」をクリックします。
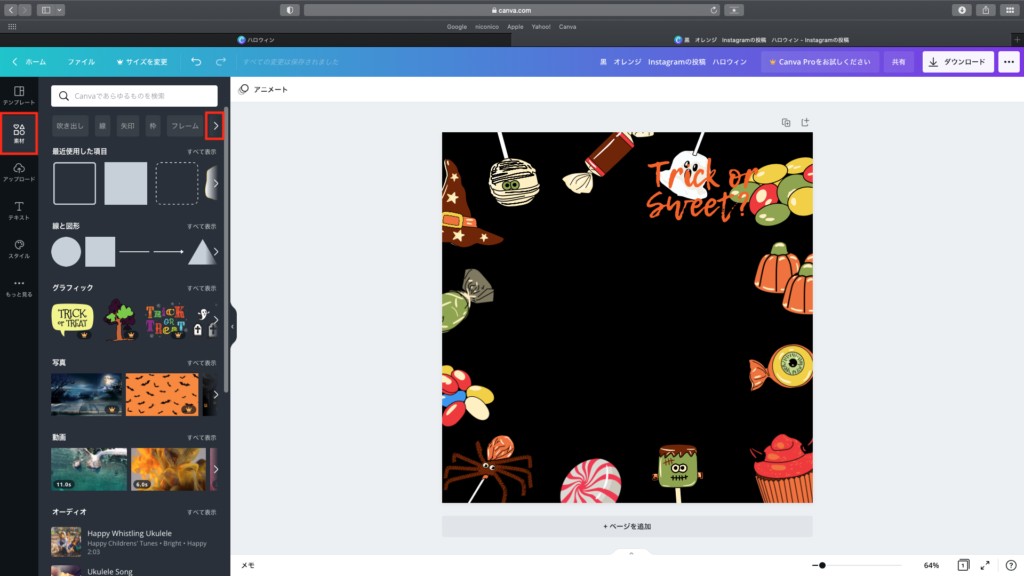
「図形」をクリックします。
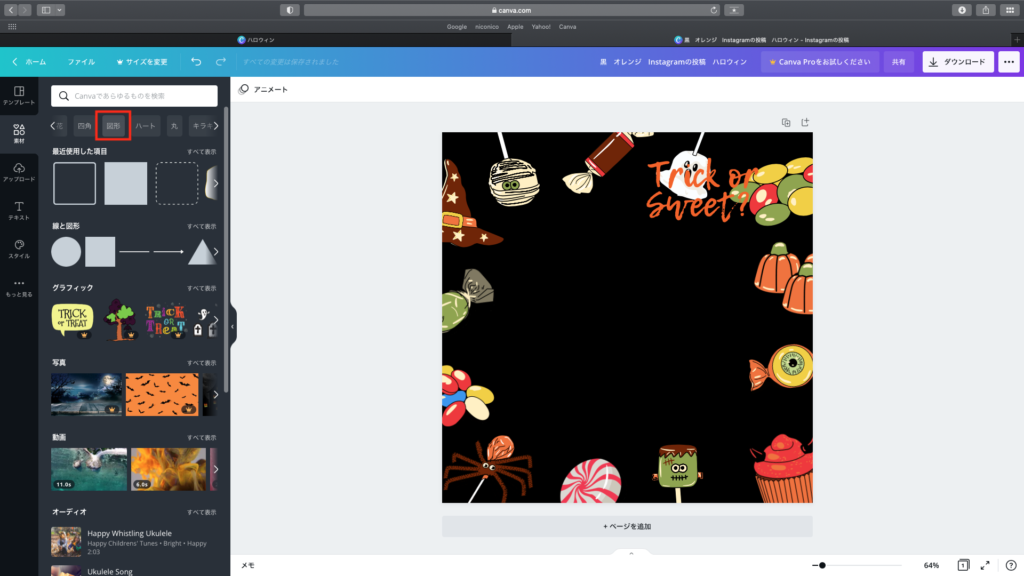
正方形の図形をクリックします。
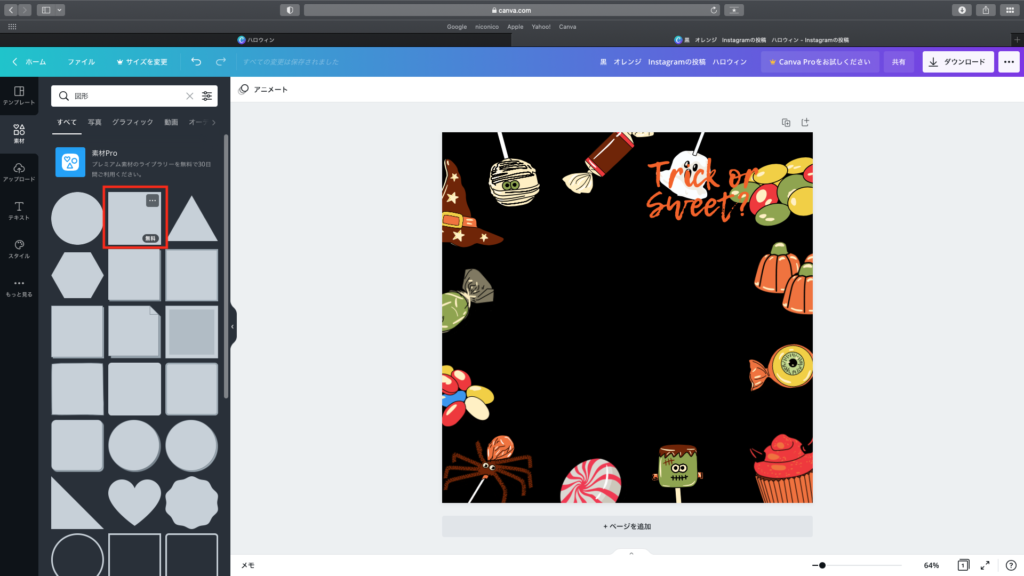
図形の色を変更しよう
四角形の図形が挿入されましたので
色を白く塗りつぶしましょう。
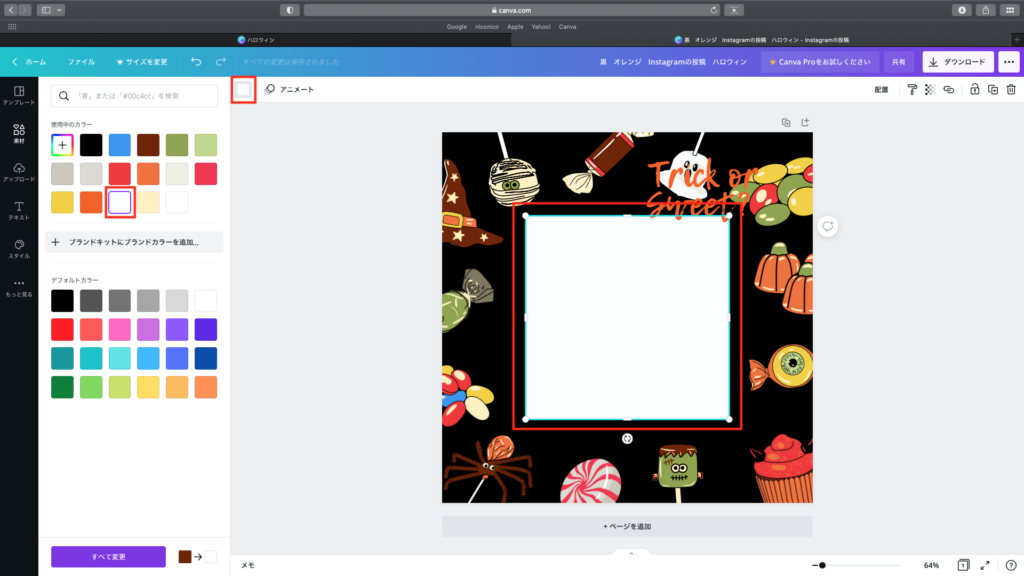
右上のグラデーションドットのようなボタンをクリックします。
図形の透明度を調整しよう
透過性のボタンになります。
スライドバーを左に向かってドラッグします。
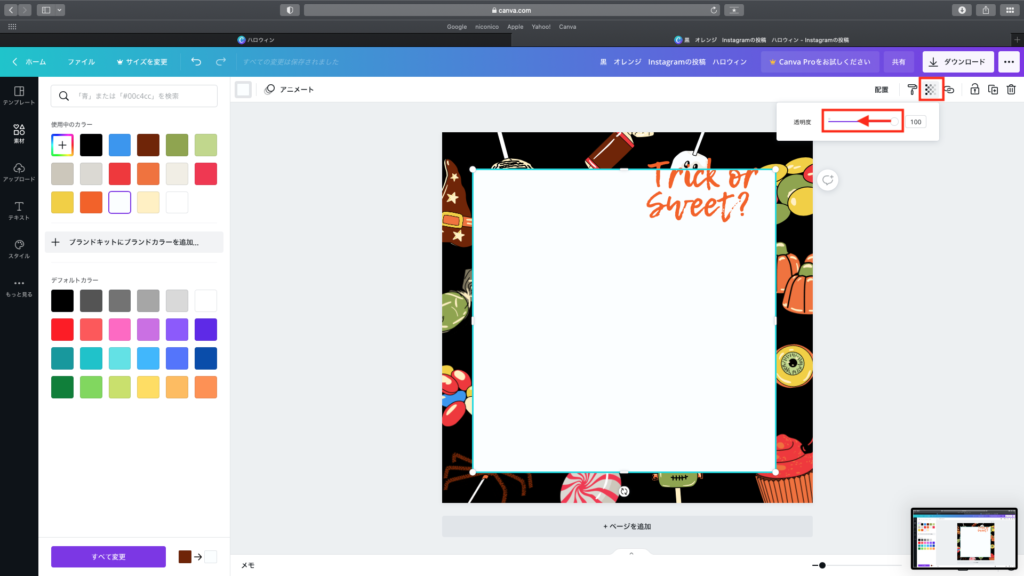
四角形の白色が薄くなって後ろのイラストが少し透けて見えるようになりました。
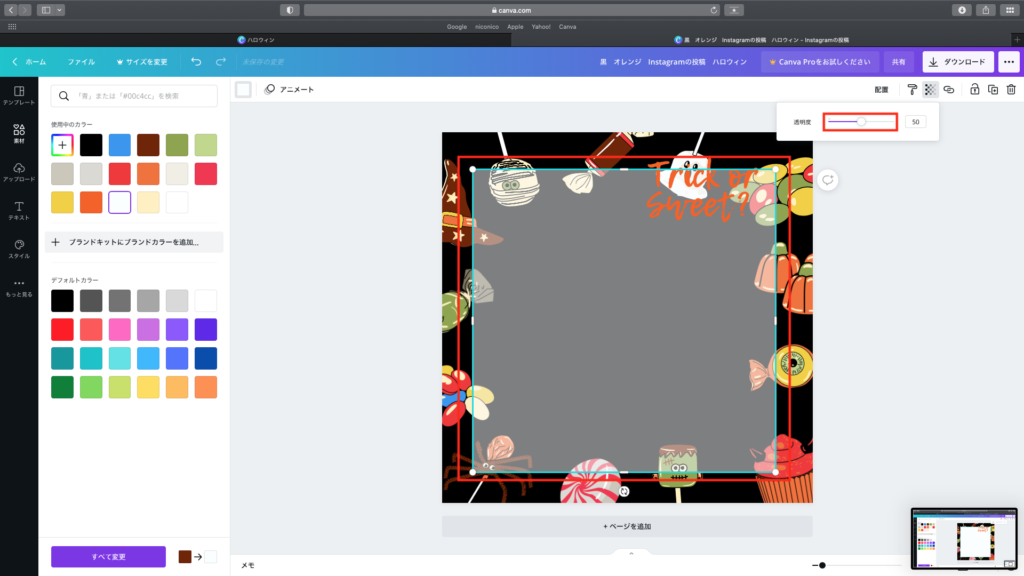
文字の角度を変更しよう
次は文字をクリックして選択します。
回転ハンドルを左にドラッグして文字を斜めにしてみましょう。
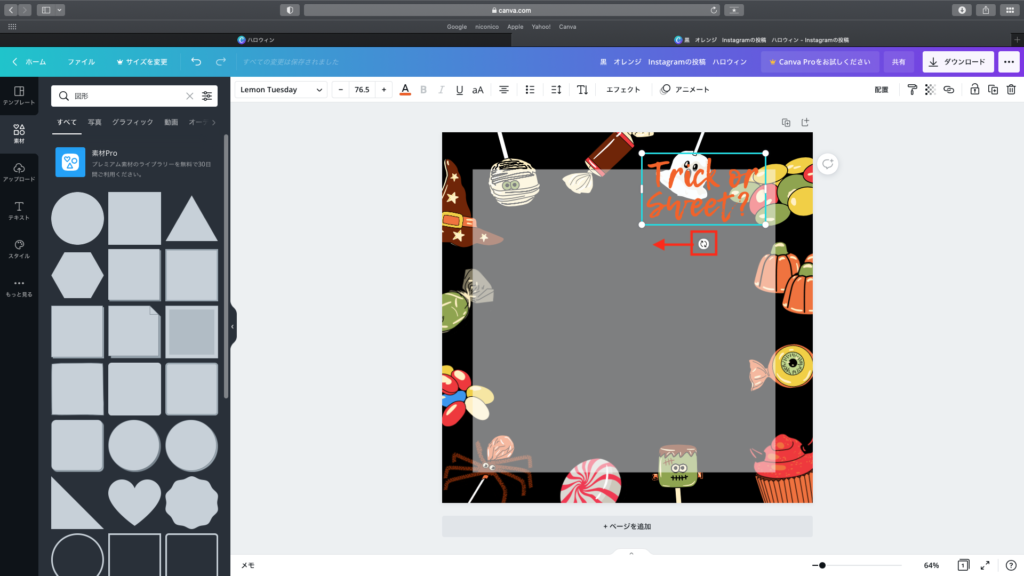
斜めになりました。
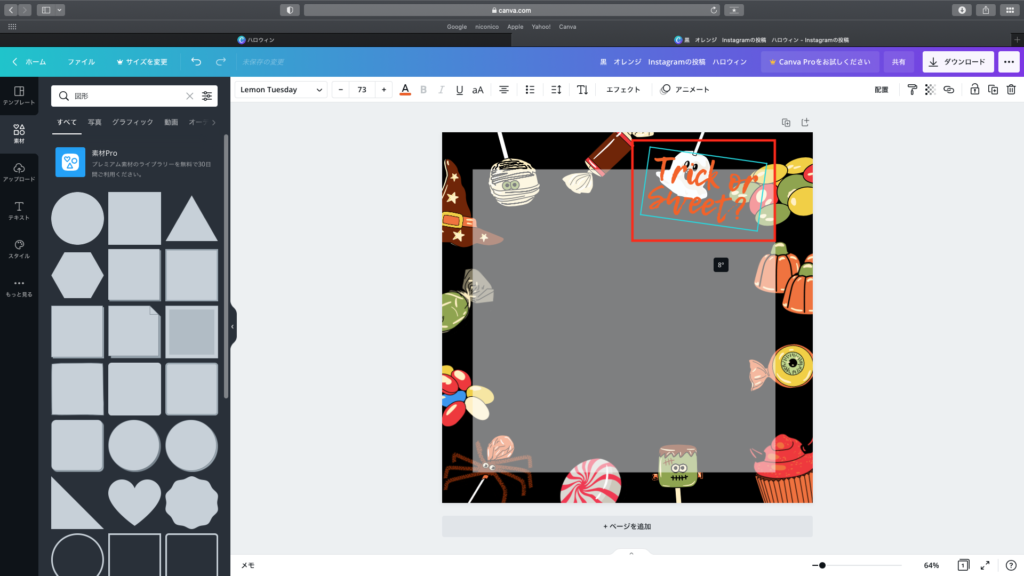
「素材」をクリックして「点線」で検索します。
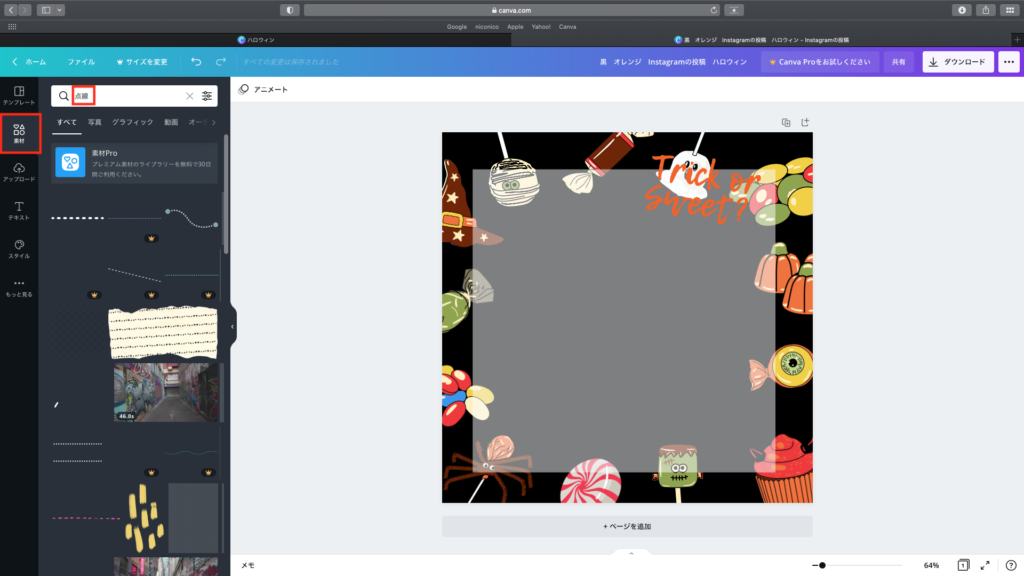
点線を挿入しよう
点線のイラストをクリックして挿入します。
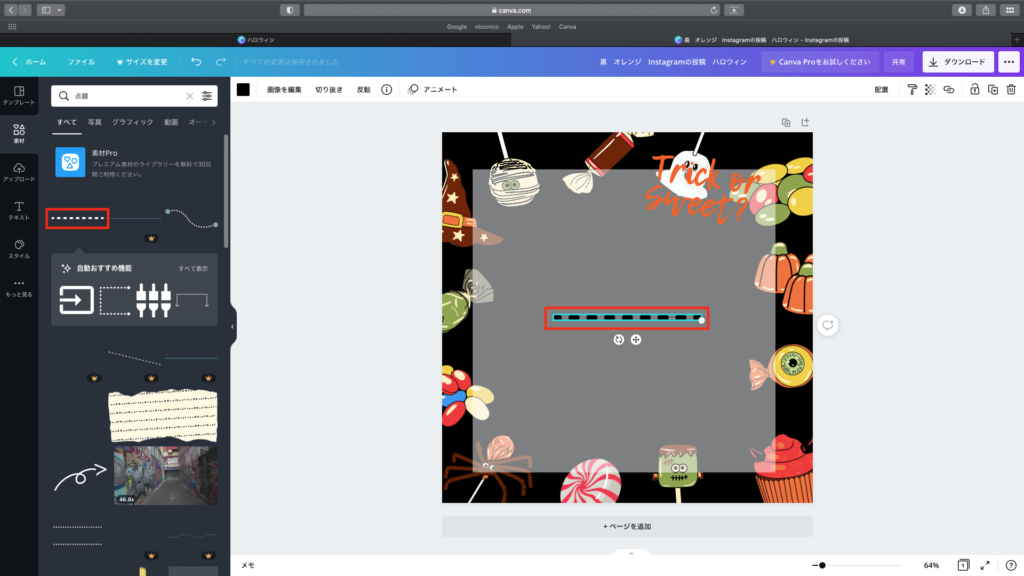
線の色を変更しよう
色を変更します。
…ちょっと合わないかも。と思って削除しました;
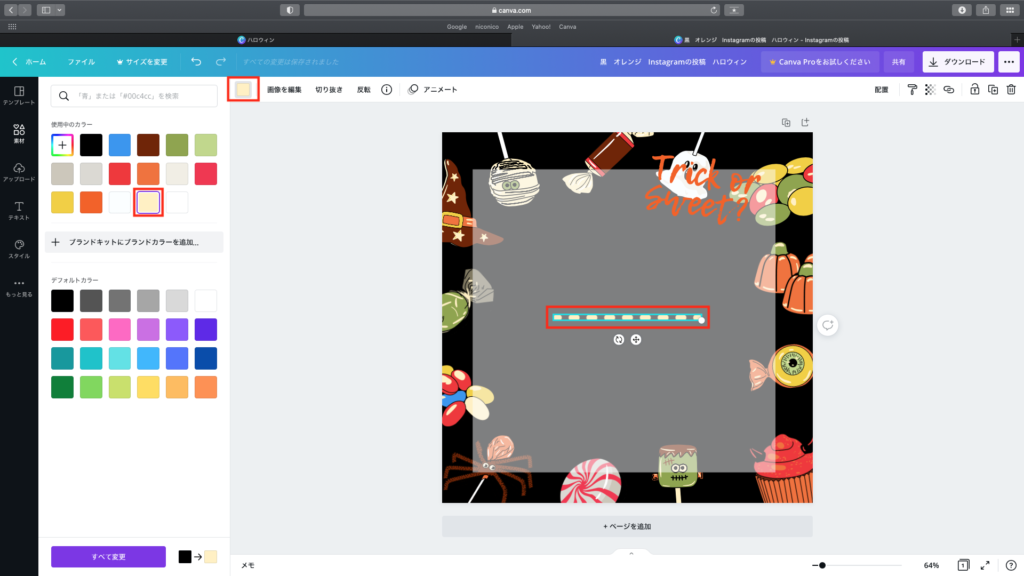
こちらのビビットな色がハロウィンっぽいのでこちらに変更。
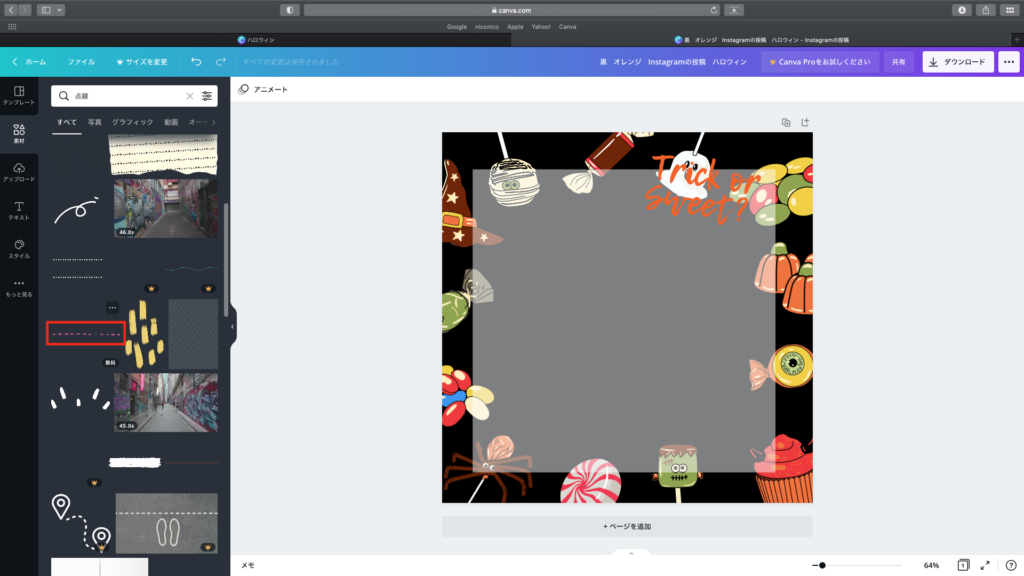
挿入しました。
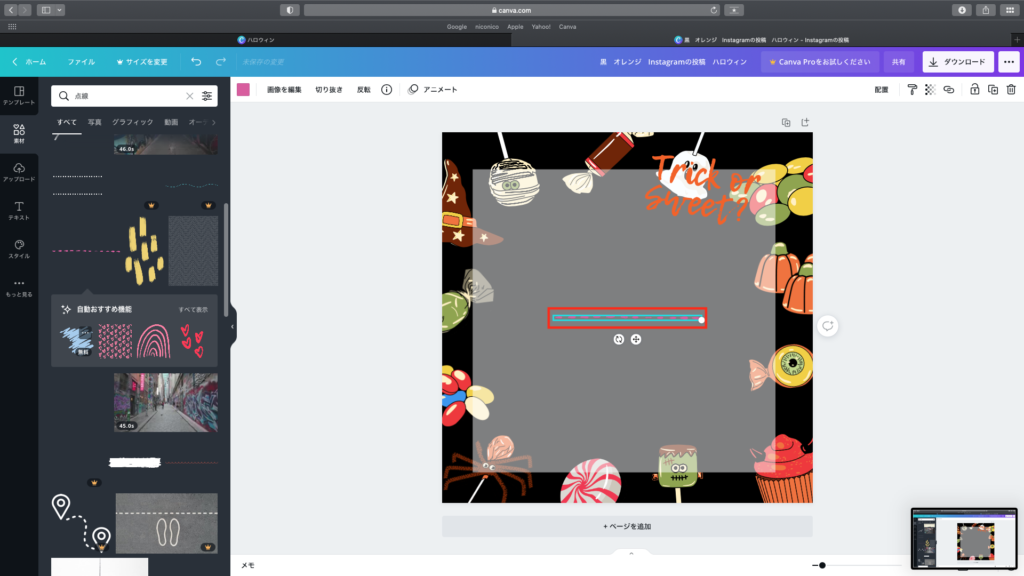
上のあたりにドラッグして移動します。
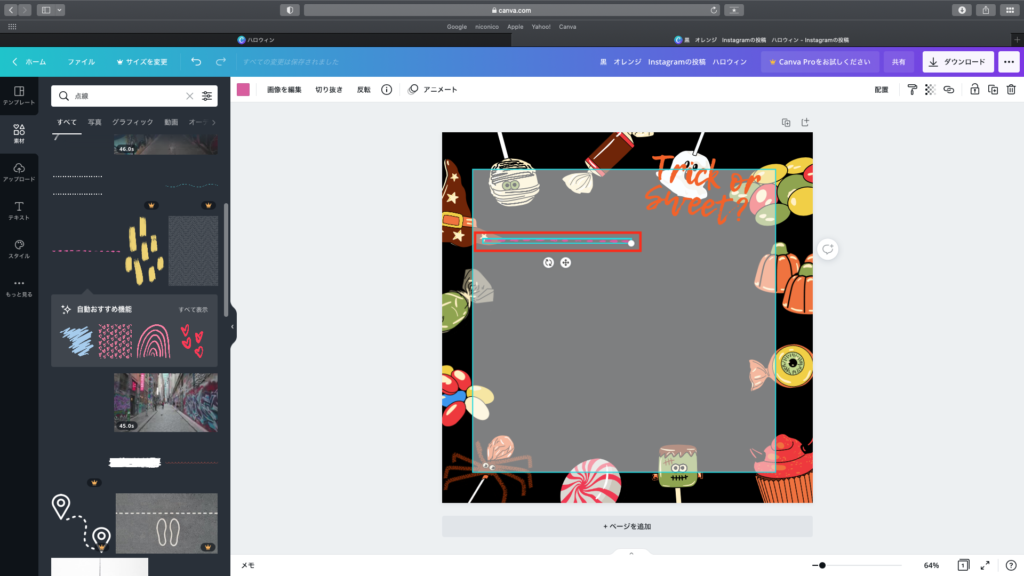
グループ化をしよう
1つコピーしましょう。
その後1つクリックして2つ目をShiftを押しながらクリックして2つ選択した状態にします
右上にある「グループ化」をクリックします。
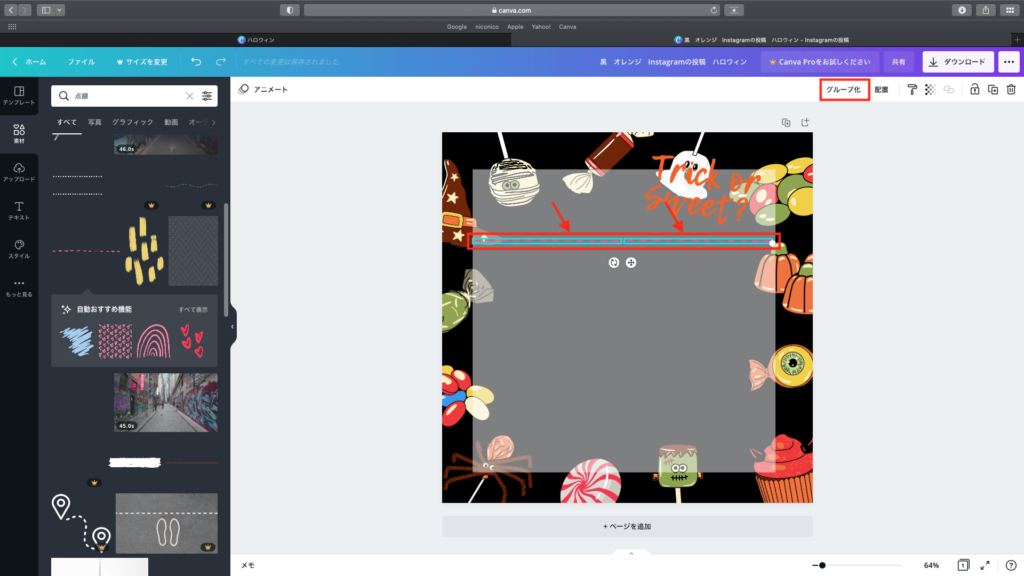
1つのイラストになりました。
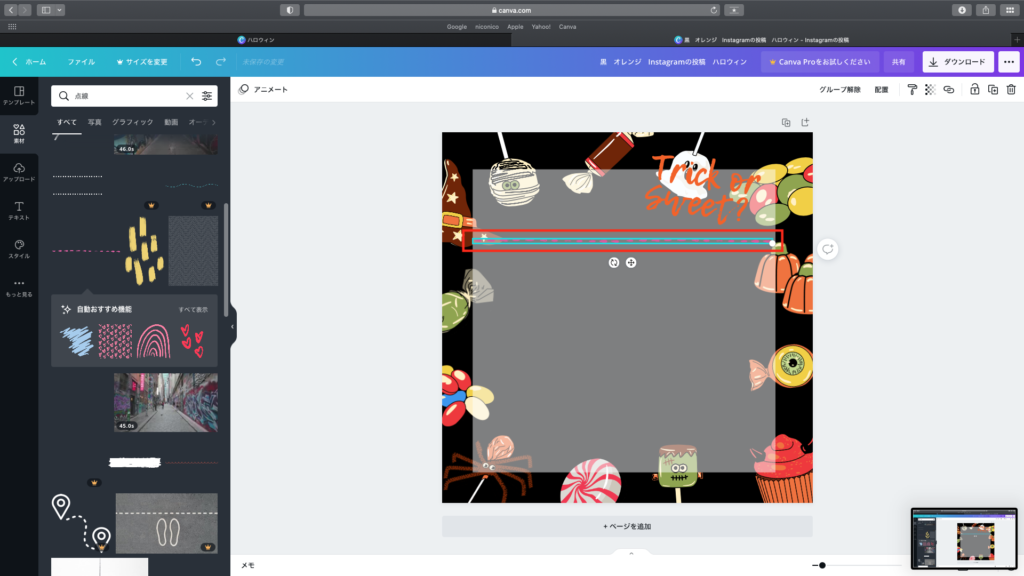
コピーをしよう
グループ化したイラストを5つコピーします。
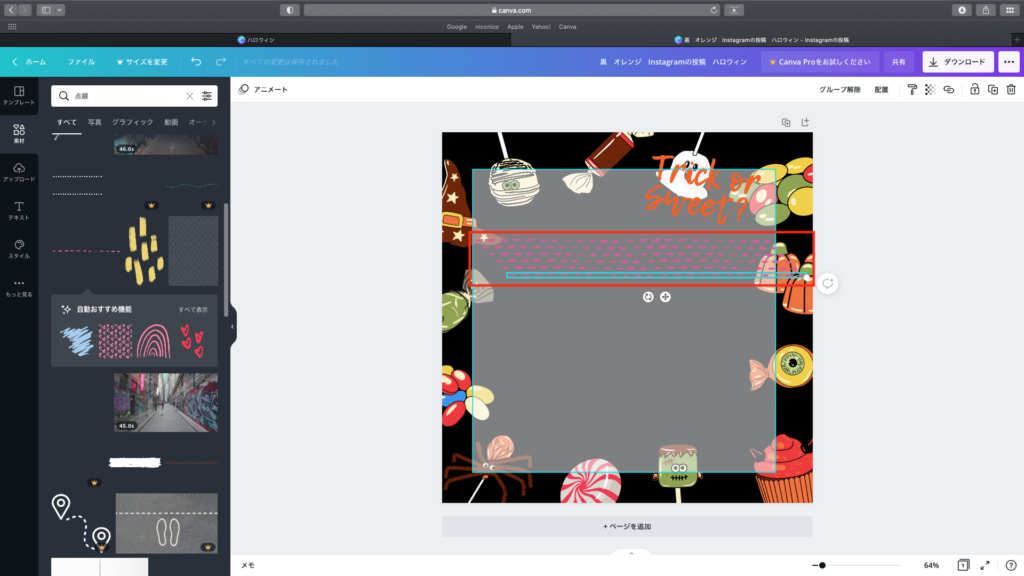
均等に配置をしよう
1つを下へドラッグして移動します。
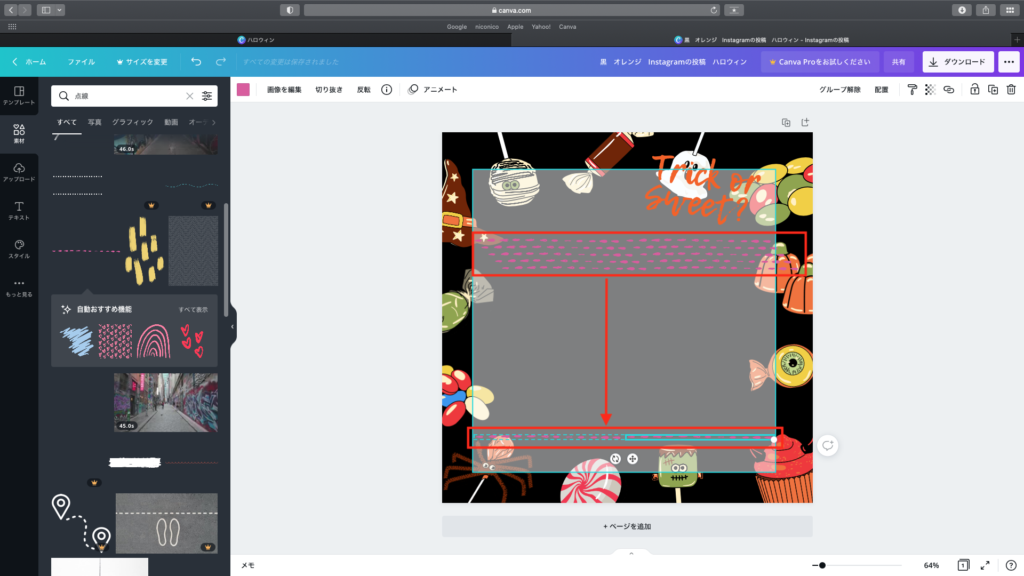
先ほどと同様の手順でShiftを押しながらクリックしていき6つのイラストをクリックします。
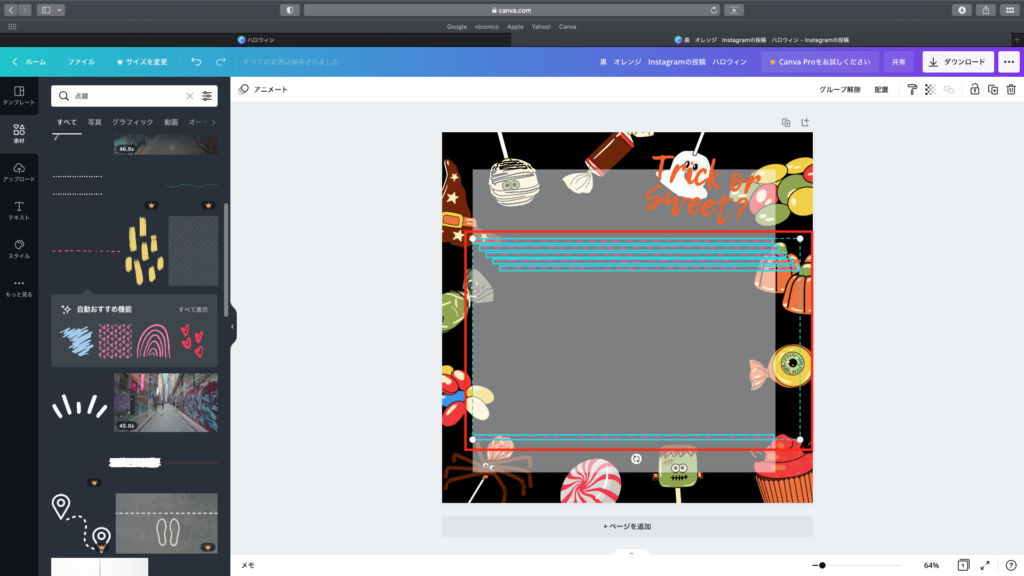
右上の「配置」をクリックします。
「中央揃え」「垂直に」をクリックしていきます。
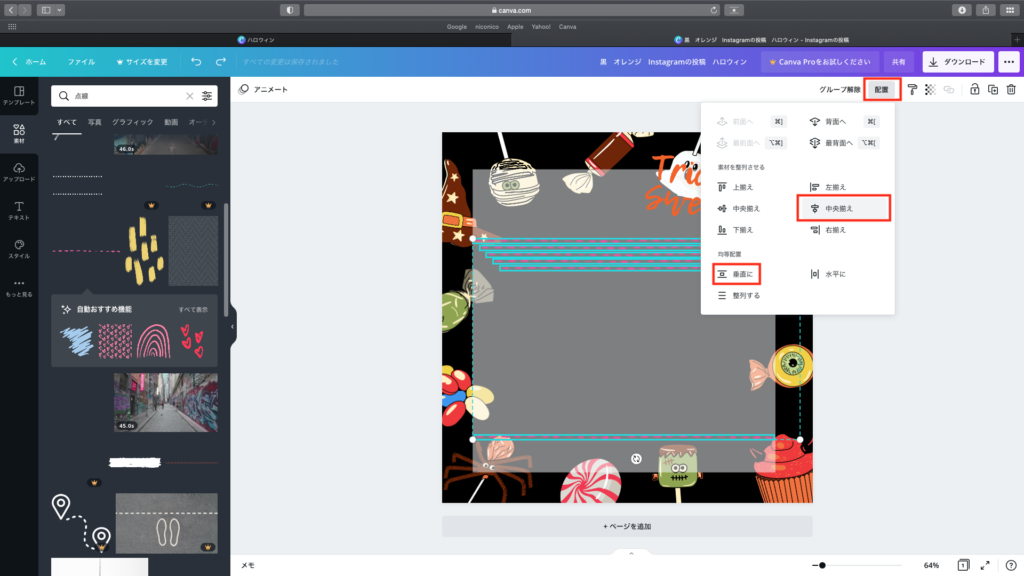
中央に揃って高さが均等になりました。
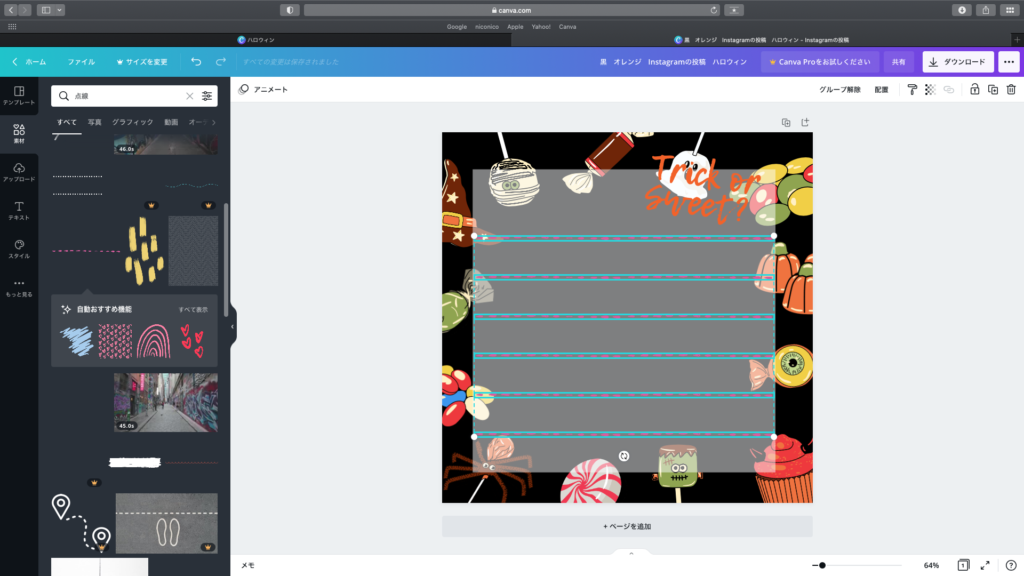
文字の色を変更しよう
これで完成かなと思ったのですが
文字があまり目立たないかな?
ということで少し色を変えてみましょう。
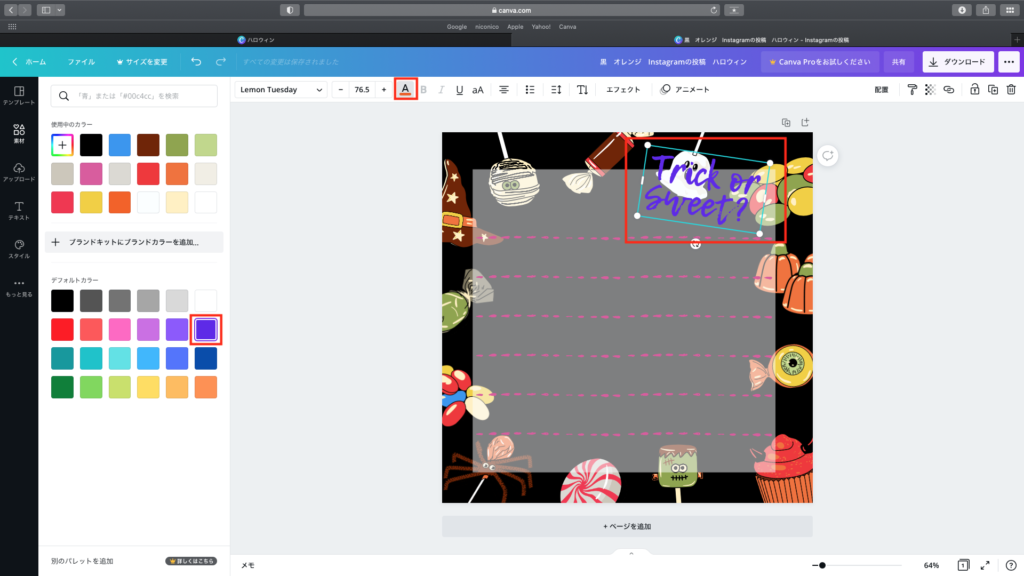
文字の装飾をしよう
もう少し加工したいので中央上部にある「エフェクト」をクリックします。
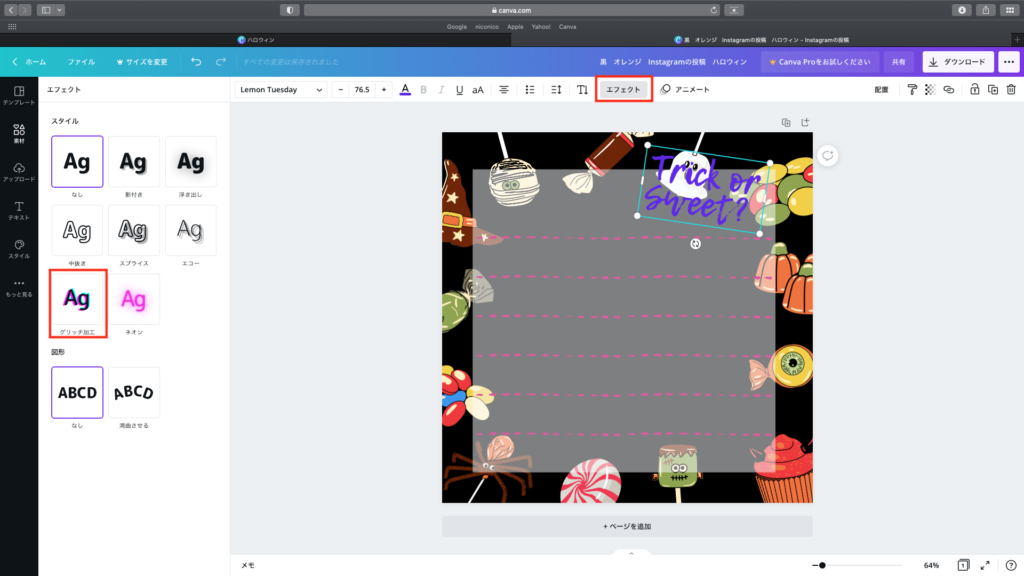
「グリッチ加工」をクリックします。
少し立体的になりましたね。
なんかおしゃれになった
スタイルは同じ文字でも印象がだいぶ変わるからいつもと違う感じにしたかったら試してみてね
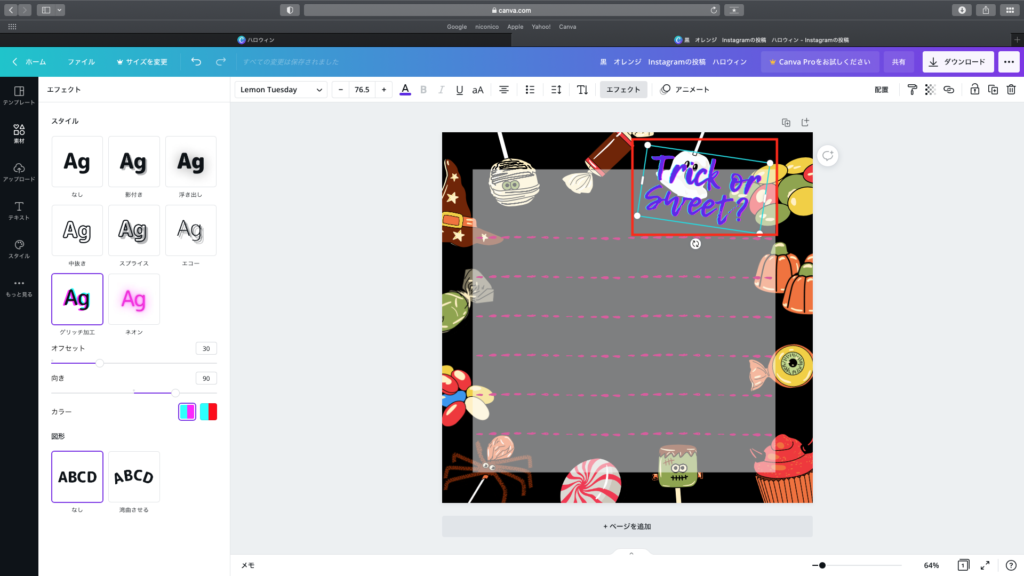
これで完成になります。
ダウンロードをしよう
ダウンロードをしましょう。
右上の「ダウンロード」をクリックします。
今回は印刷して使いたいので「PDF(印刷)」でダウンロードします。
「トリムマークと塗り足し」は用紙をカットして使う場合に
カットする場所に迷わなくていいのでチェックを入れてもいいと思います。
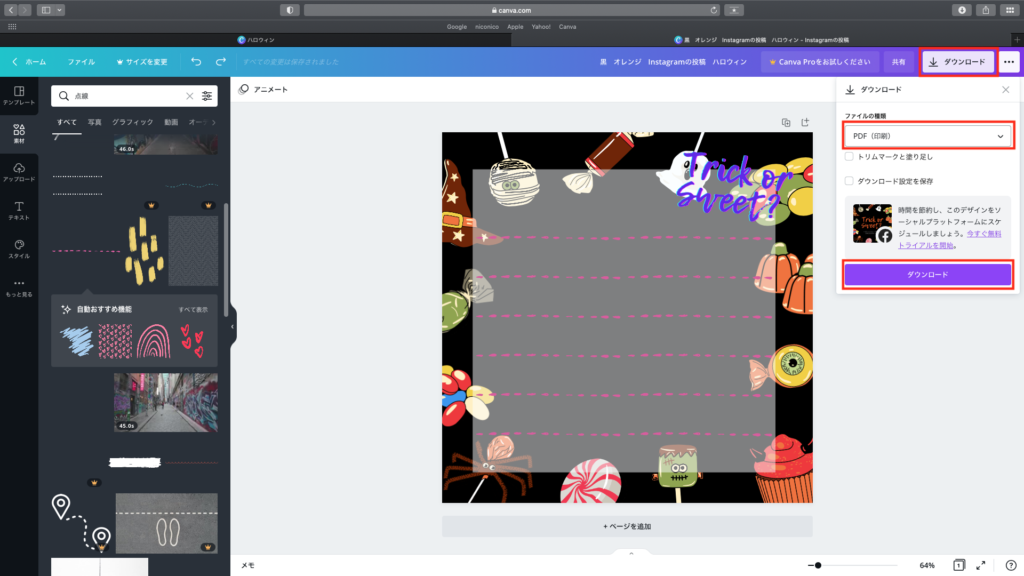
簡単にできちゃったね
これなら素人の僕にも作れるぞ
今回もありがとうございました
関連記事(アドセンス)


