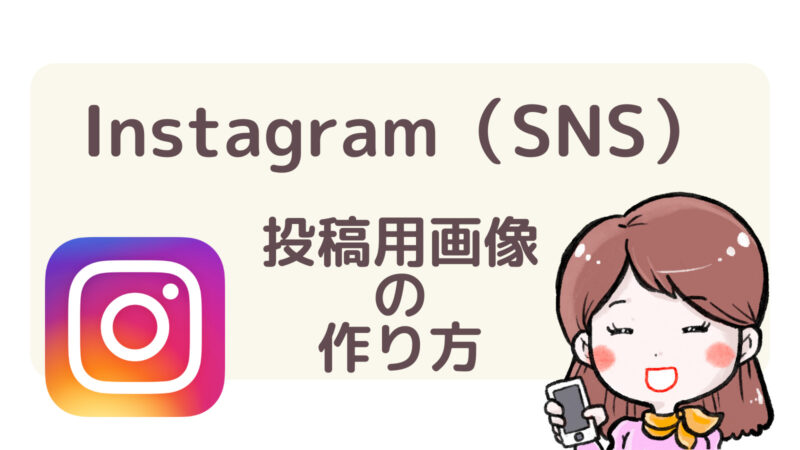こんにちは、ねここです。
今日はハロウィンパーティーのメニューチラシを作りましょう
Canvaを開こう
まずはCanvaのサイトへ行きましょう。
初めての方はこちらを参考にしてください。
 【初心者向け】Canvaでできること〜デザイン画像の紹介〜
【初心者向け】Canvaでできること〜デザイン画像の紹介〜
目次
デザインを検索しよう
Canvaのサイトで検索しましょう。
検索ワード:ハロウィン
このようなカボチャのかわいいチラシがありました。
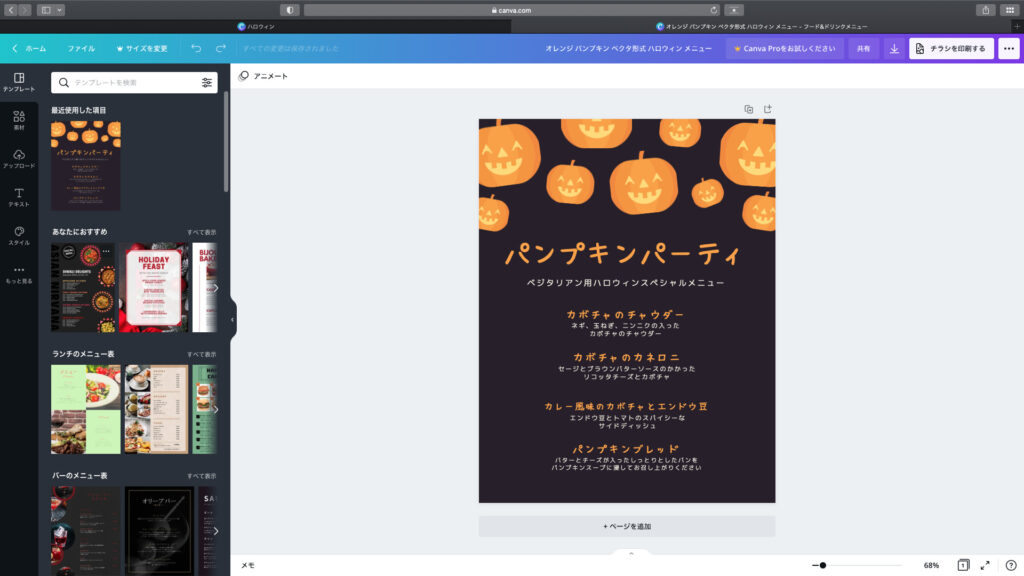
画像を挿入しよう
「素材」から「ハロウィン」で検索してかぼちゃの写真を挿入しましょう。
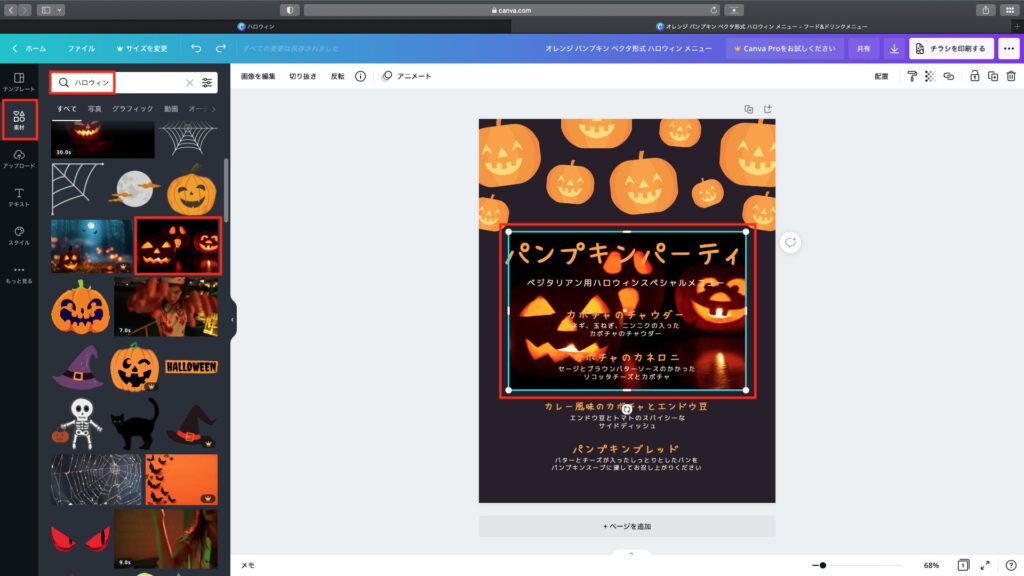
画像の大きさを調整します
大きさと位置を調整します。
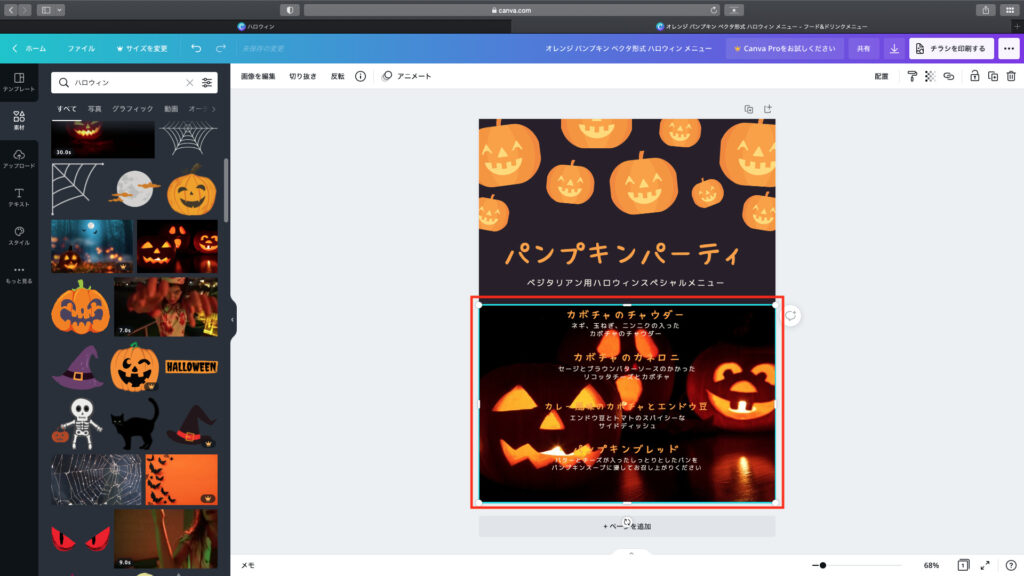
透明度を変更しよう
「透明度」を50にします。
背景の黒が透けてホラー度があがりましたね。
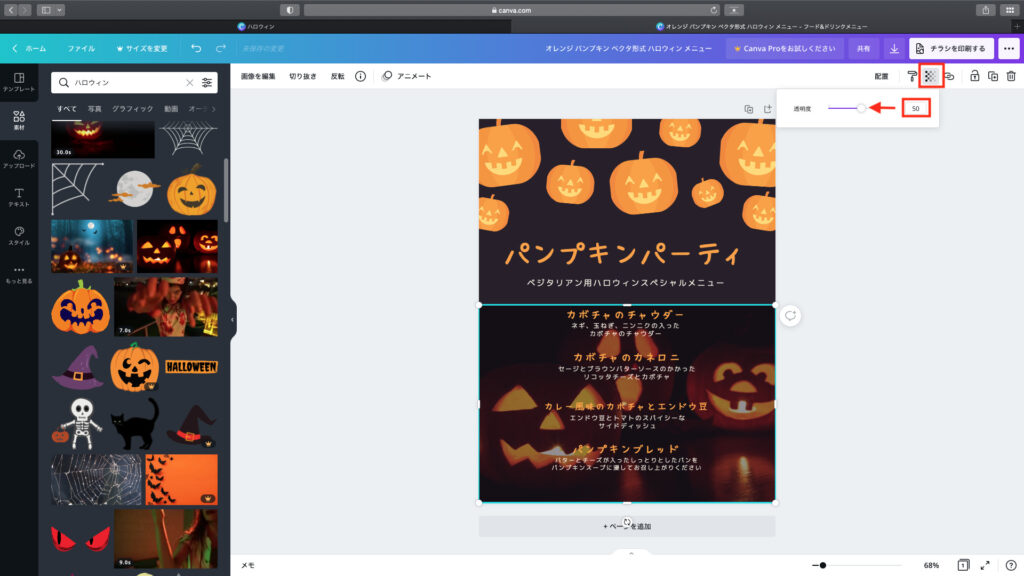
フレームを挿入しよう
「素材」から「フレーム」で検索します。
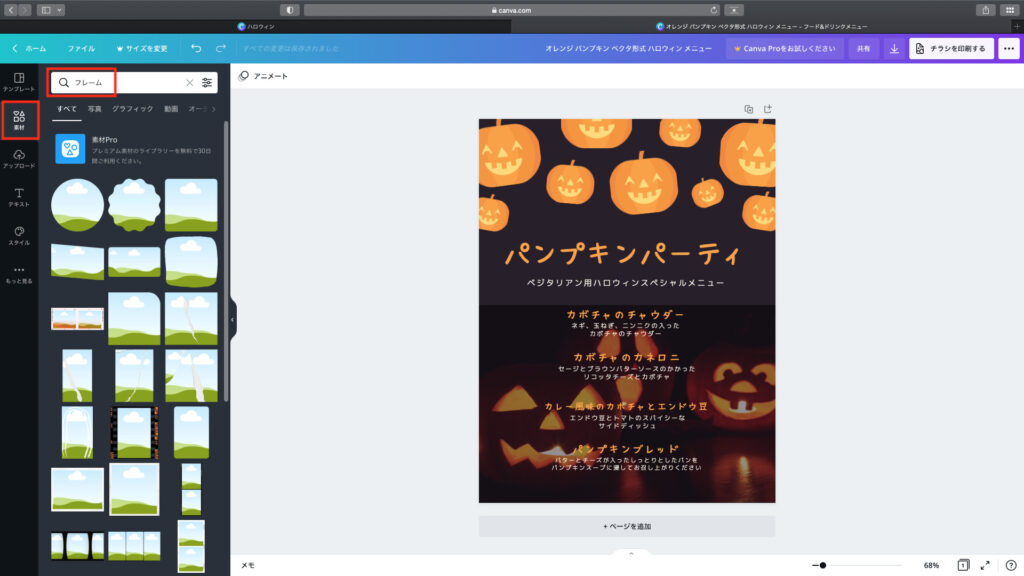
上下が破れたようなフレームを使ってみましょう。
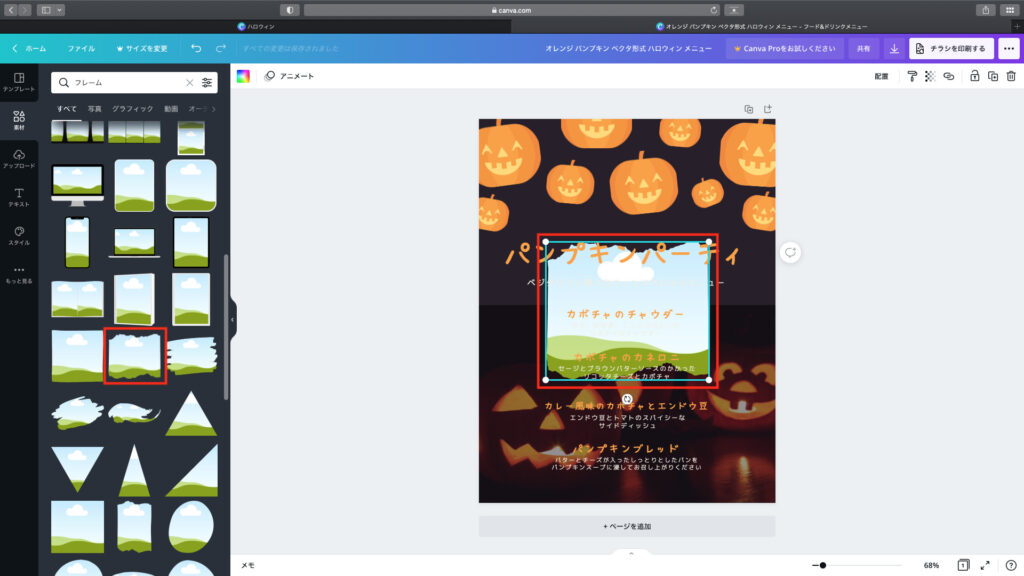
カボチャの写真をこのフレームの中に入れたいと思います。
先ほど下に大きく配置してみましたが小さくしてドラッグしやすい場所に移動してきました。
これをフレームの中にドラッグをします。
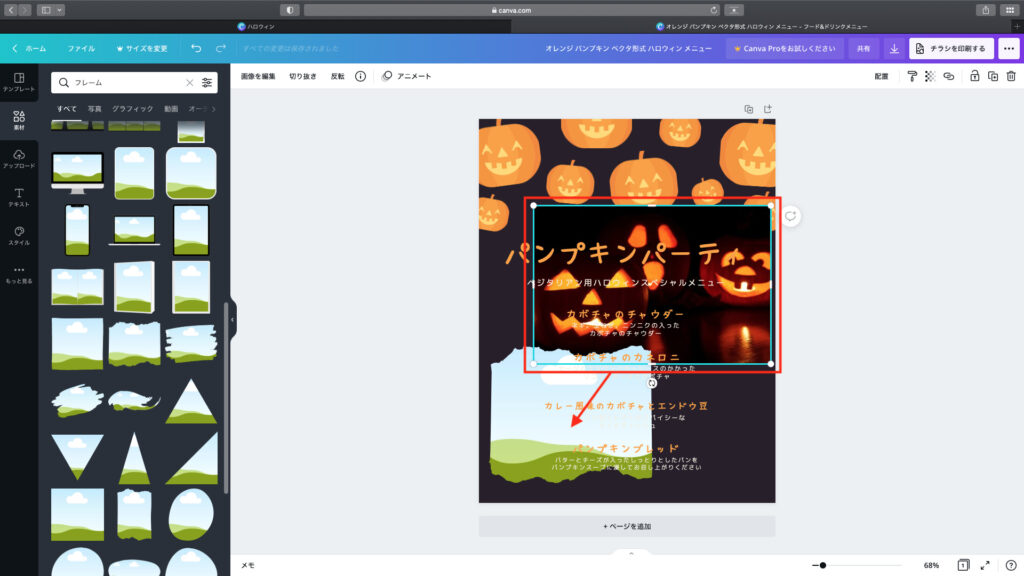
このようにドラッグするとフレームの中にカボチャの写真がはまる瞬間があると思います。
フレームの中にカボチャの写真を入れることができました。
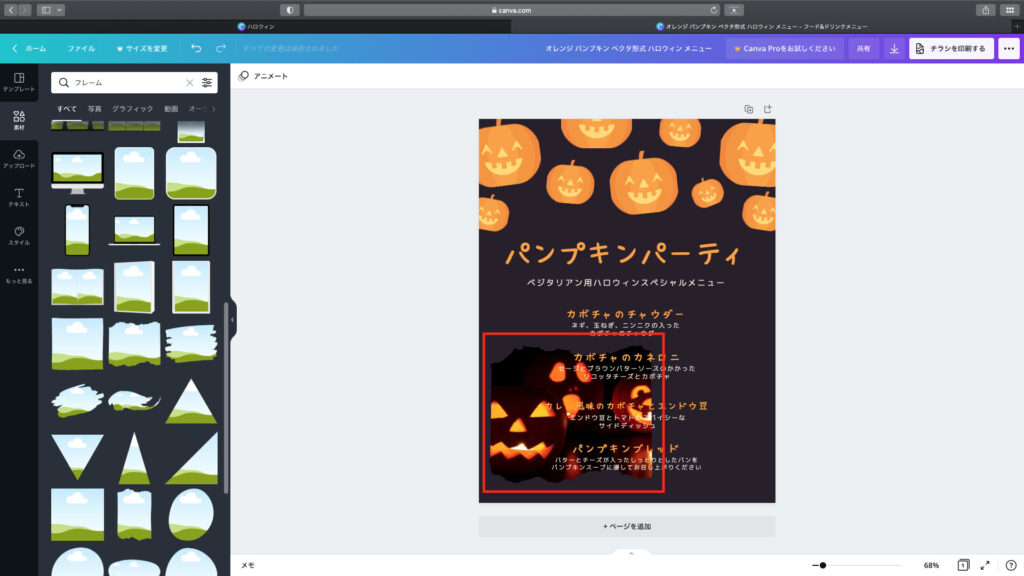
大きくして配置してみます。
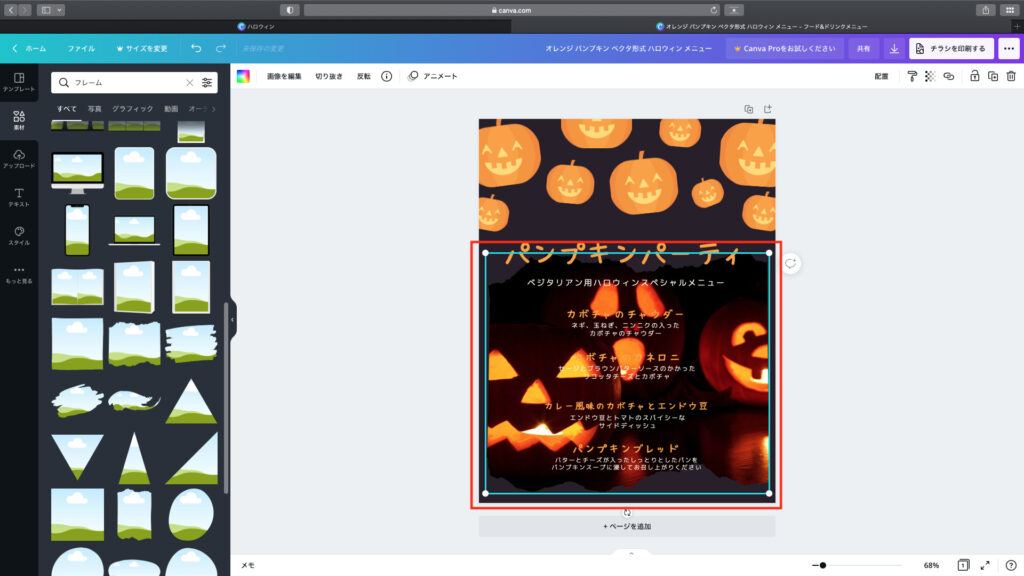
画像を挿入しよう
「素材」から「オーロラ」で検索します。
好きなオーロラの写真を挿入しましょう。
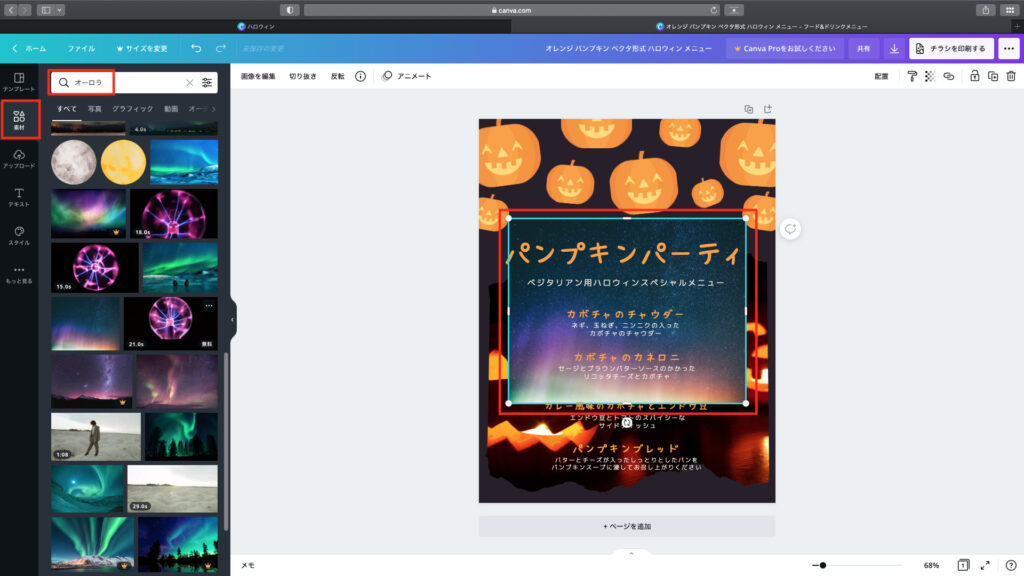
大きさを調整して上半分に配置します。
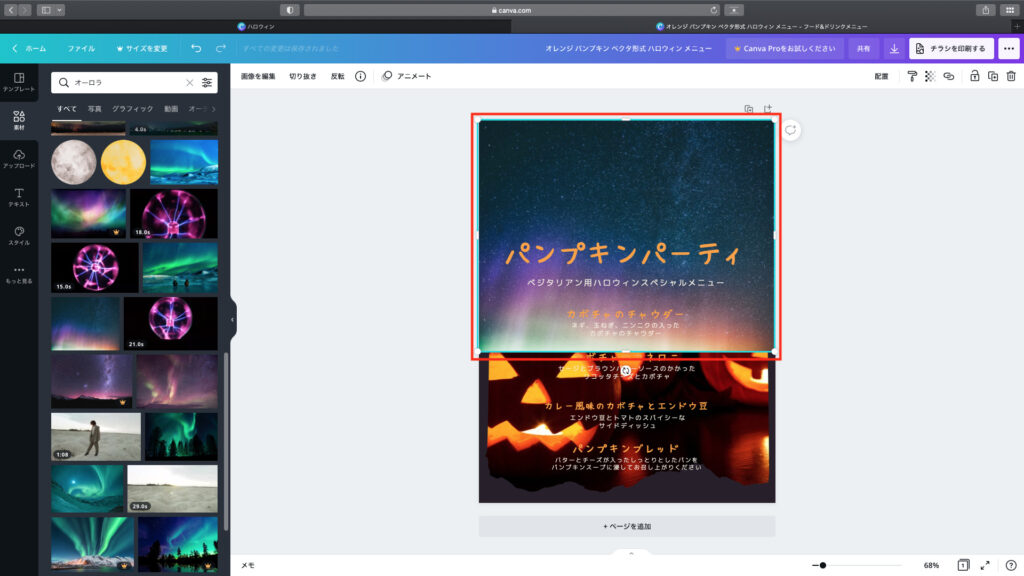
画像をぼかしてみよう
「画像を編集」をクリックして調整の右にある「すべて表示」をクリックします。
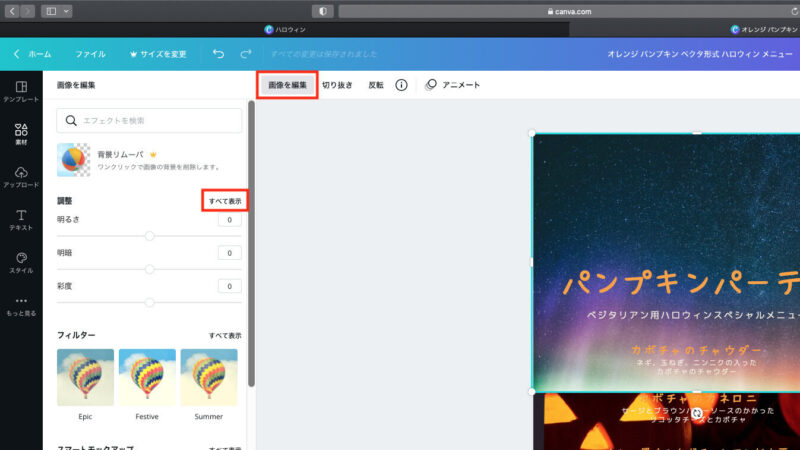
「ぼかし」のスライダーを一番右までドラッグし数字を100にします。
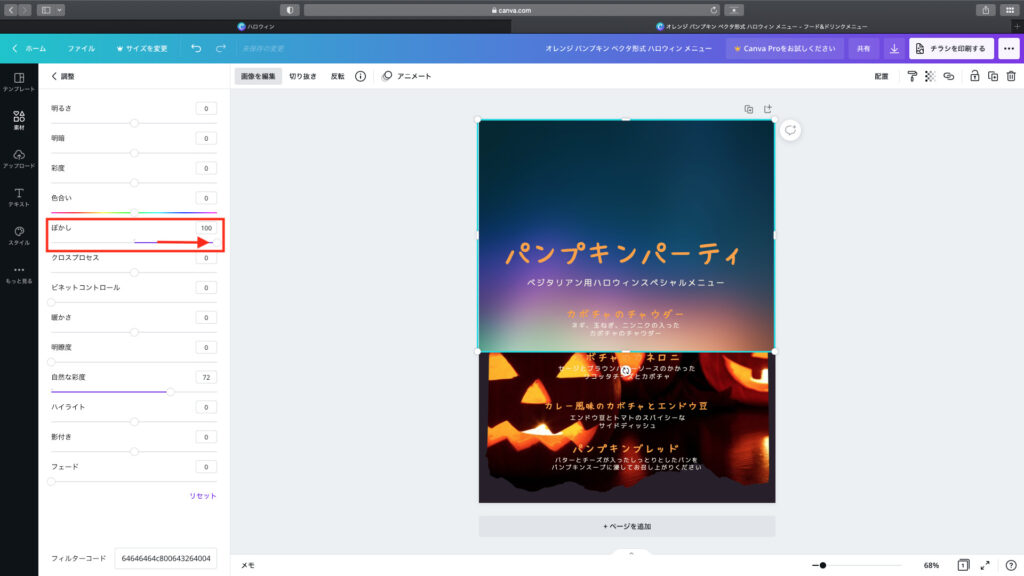
透明度を調整しよう
「透明度」を50にします。
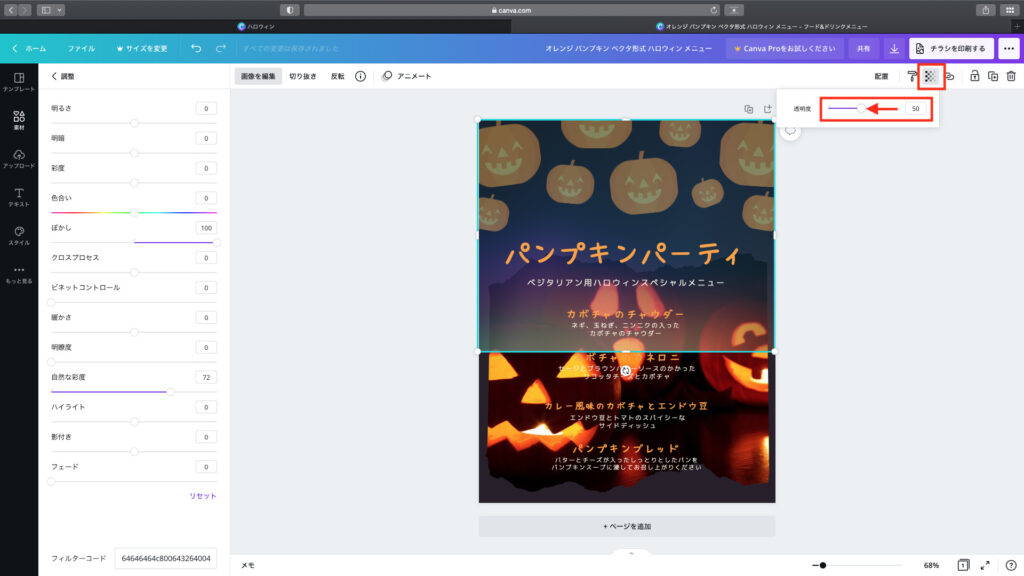
用紙の下へ配置しよう
「配置」から「下揃え」をクリック。
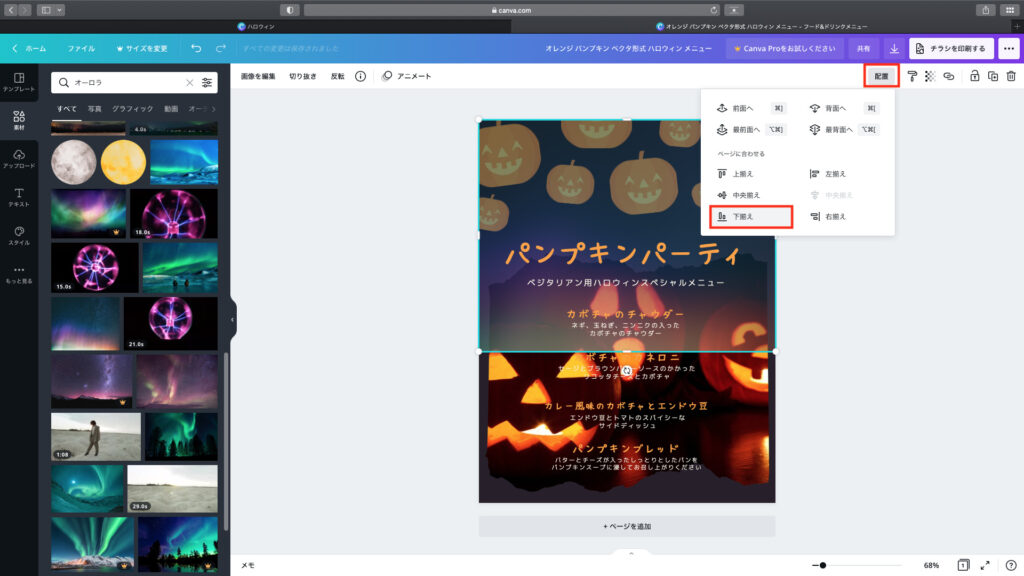
画面下に移動しました。
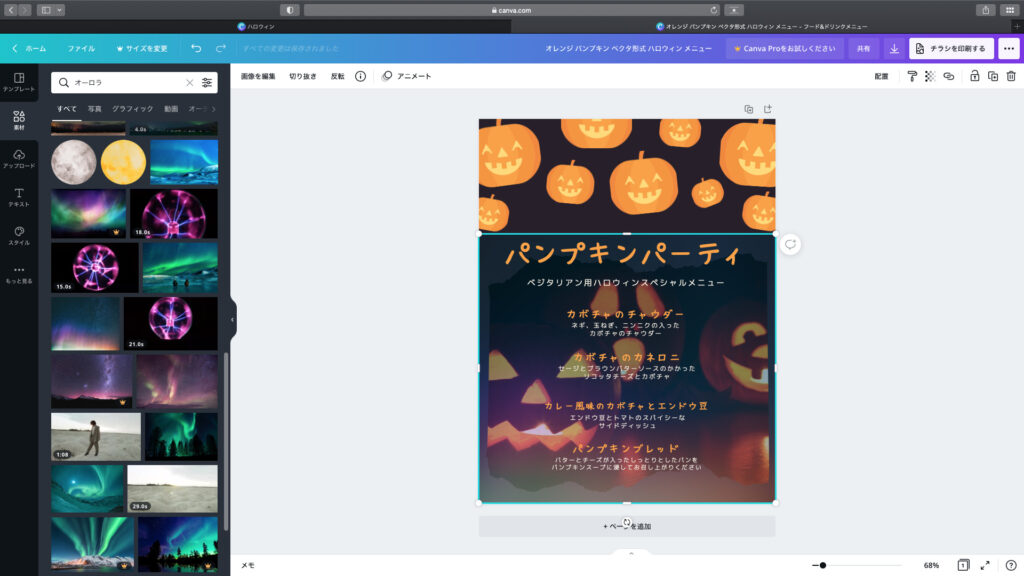
「素材」から「ハート」で検索して写真を挿入します。
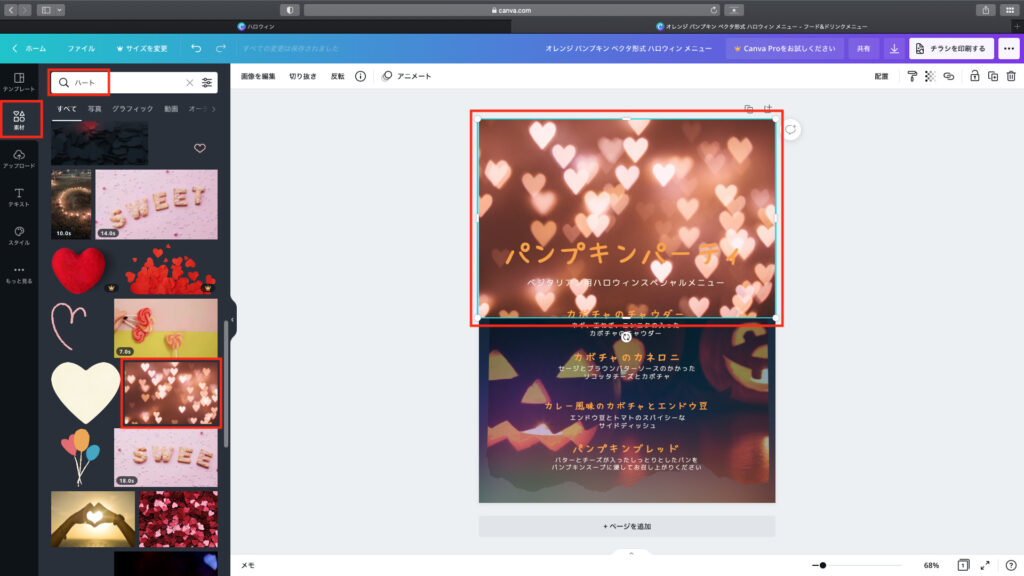
画像を背面に移動しよう
「配置」から「最背面へ」をクリックします。
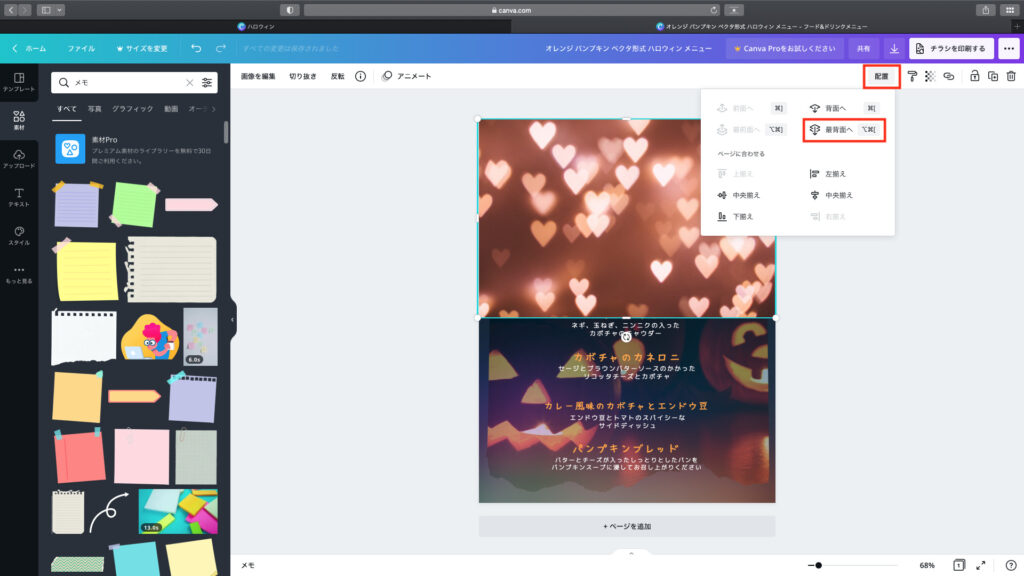
背景は完成しました。
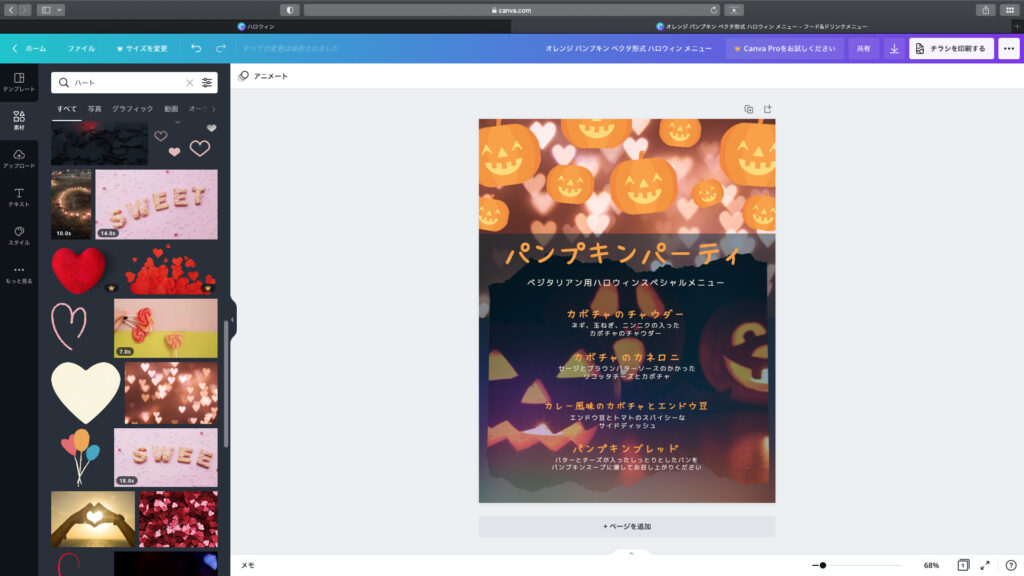
文字の色を変更しよう
次は文字の色を変更します。
(テンプレートに書かれてる文字を修正してから行いましょう)
背景がハロウィンで暗めなので文字を明るめにしたいと思います。
文字を選択して明るめの色を塗りましょう。
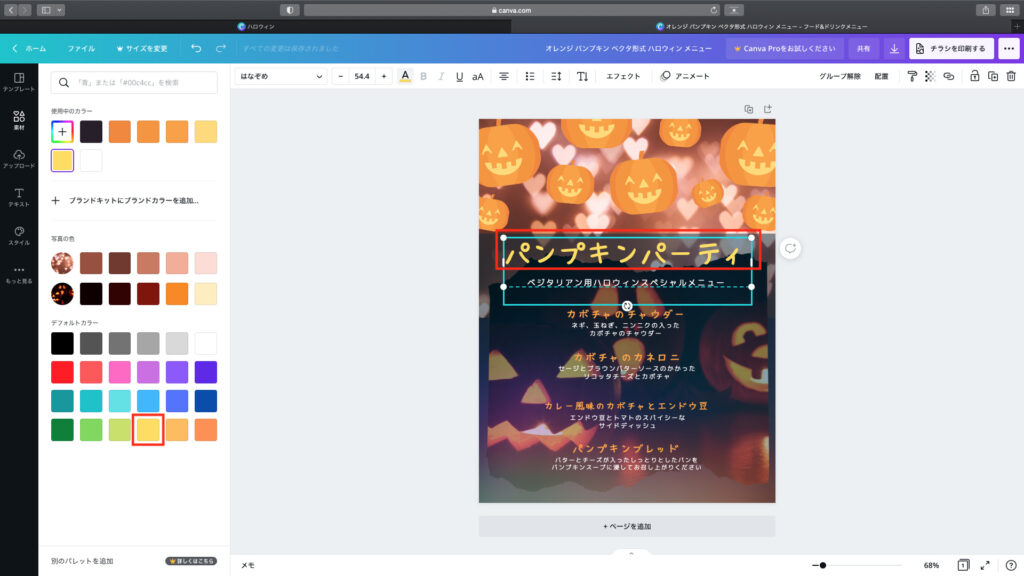
ダウンロードをしよう
「ダウンロード」をクリックし「PDF(印刷)」で「ダウンロード」をクリックします。
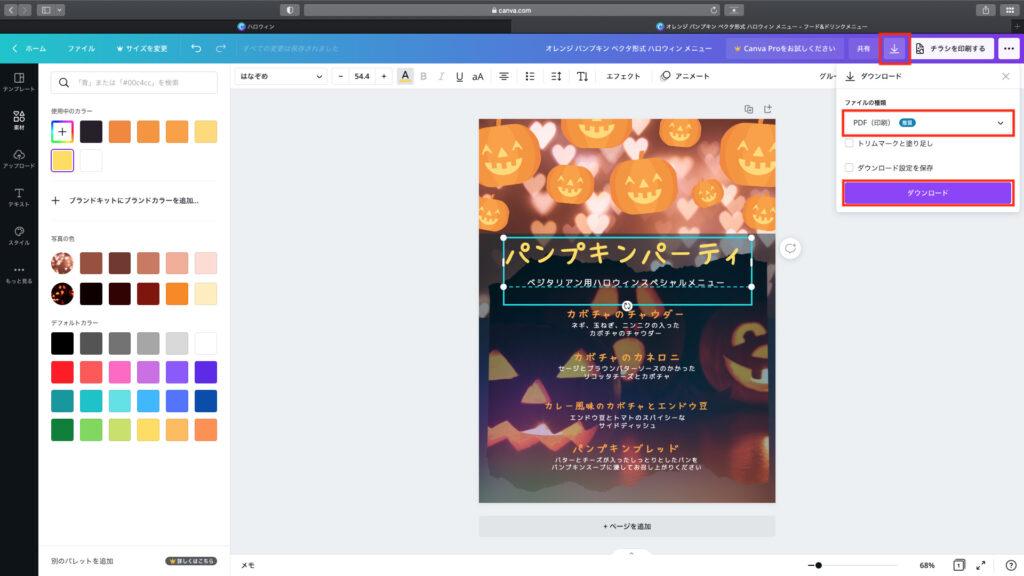
完成しました〜。

今回もありがとうございました。
関連記事(アドセンス)