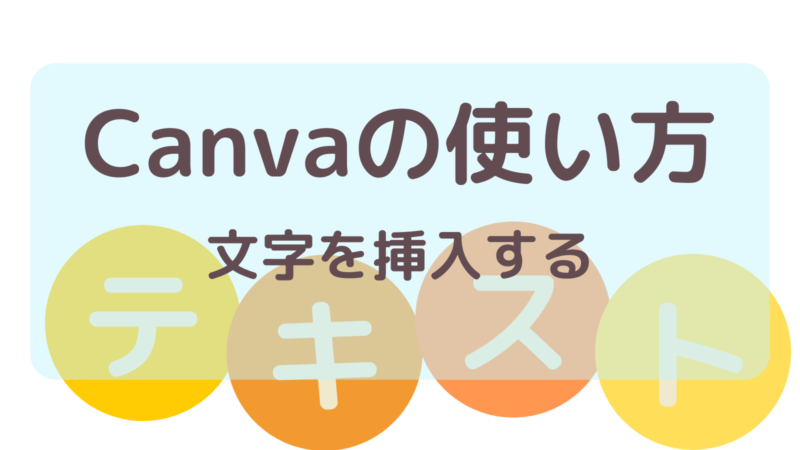Canvaを開こう
まずはCanvaのサイトへ行きましょう。
初めての方はこちらを参考にしてください。
 【初心者向け】Canvaでできること〜デザイン画像の紹介〜
【初心者向け】Canvaでできること〜デザイン画像の紹介〜
用紙を設定しよう
「デザインを作成」をクリックします。用紙は好きなサイズで大丈夫です。
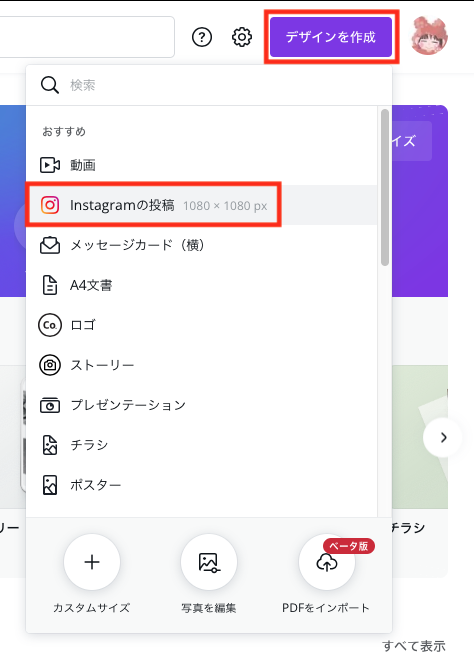
白紙のキャンバスが表示されました。
図形を挿入しよう
「円」の画像を挿入します。
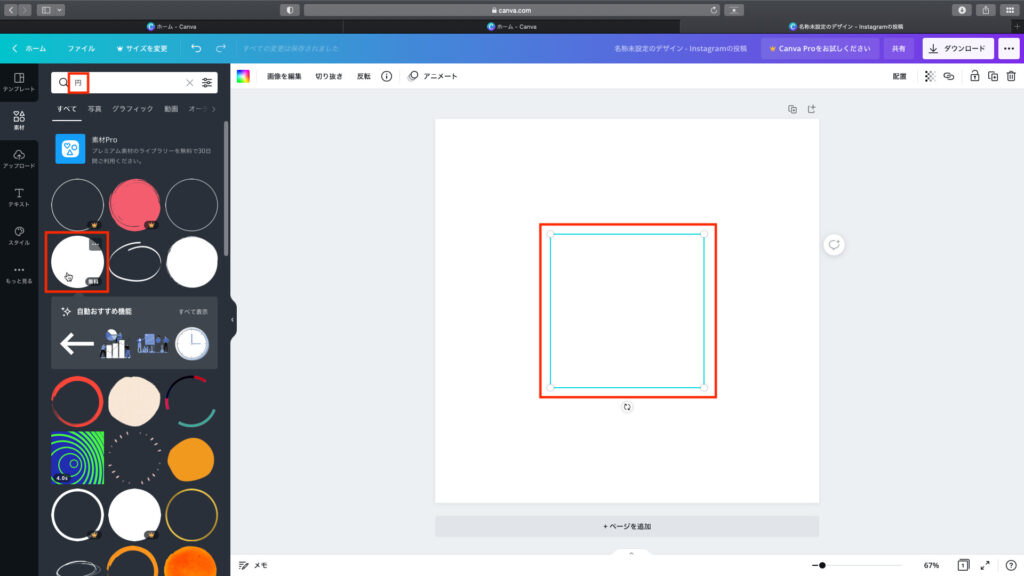
白いのでキャンバスの白と同化しているので色を変更します。

四角の●マークを画像の中心に向かってドラッグして大きさを変更します。
小さくなったら画像をドラッグしてキャンバスの左上へ配置します。
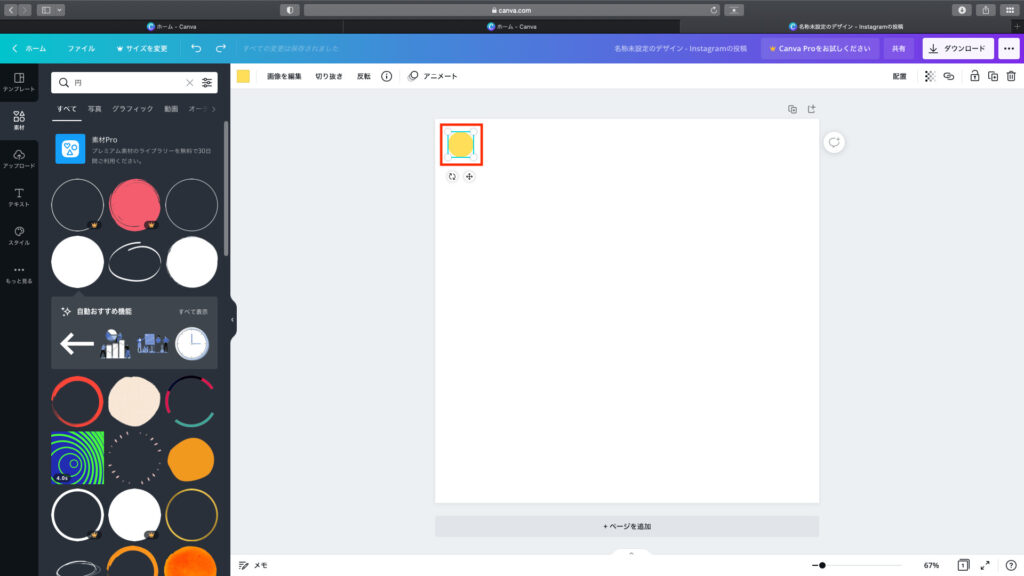
小さくした画像の上で右クリックをします。
「コピー」をクリックしましょう。
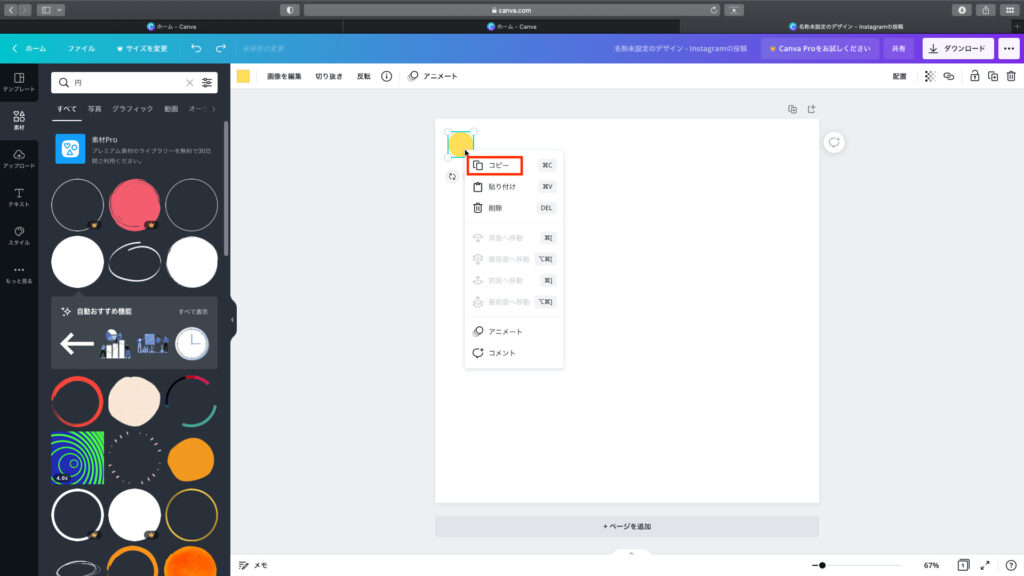
キャンバスの白い部分(何もないところ)で右クリックします。
「貼り付け」をクリックします。
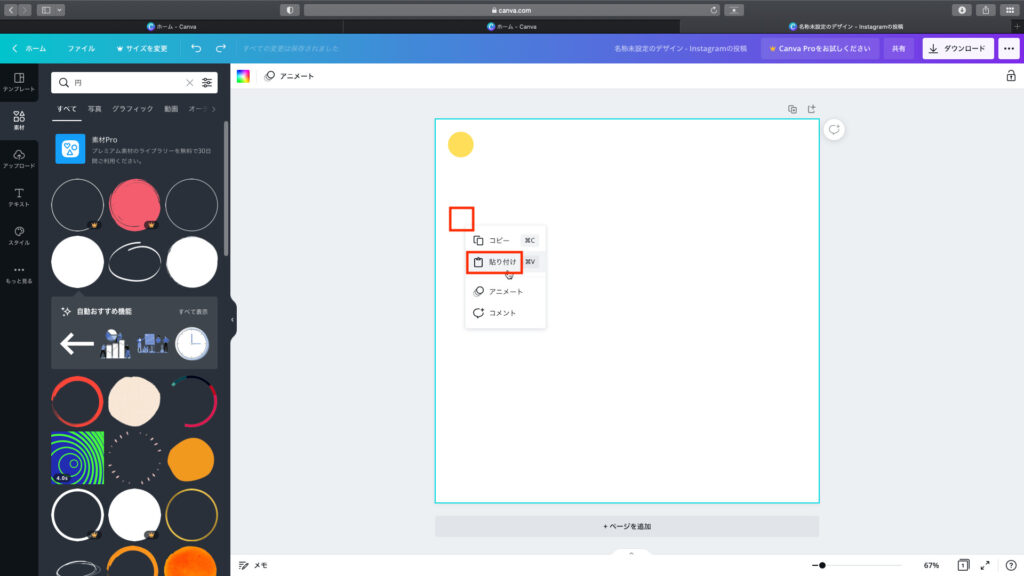
同じ画像がコピーされて2つになりました。
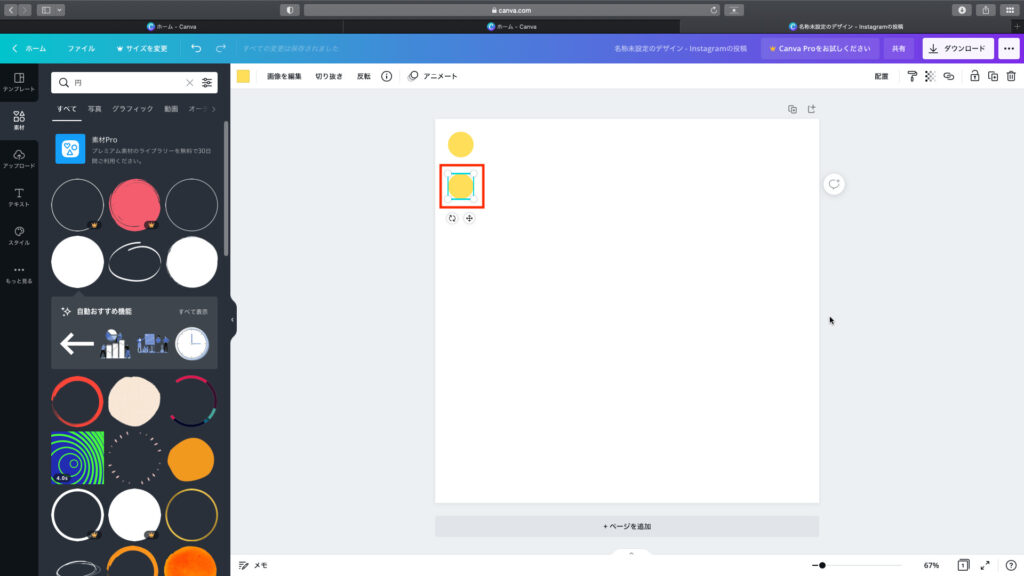
同じ手順でコピーして縦に1列並べてみましょう。
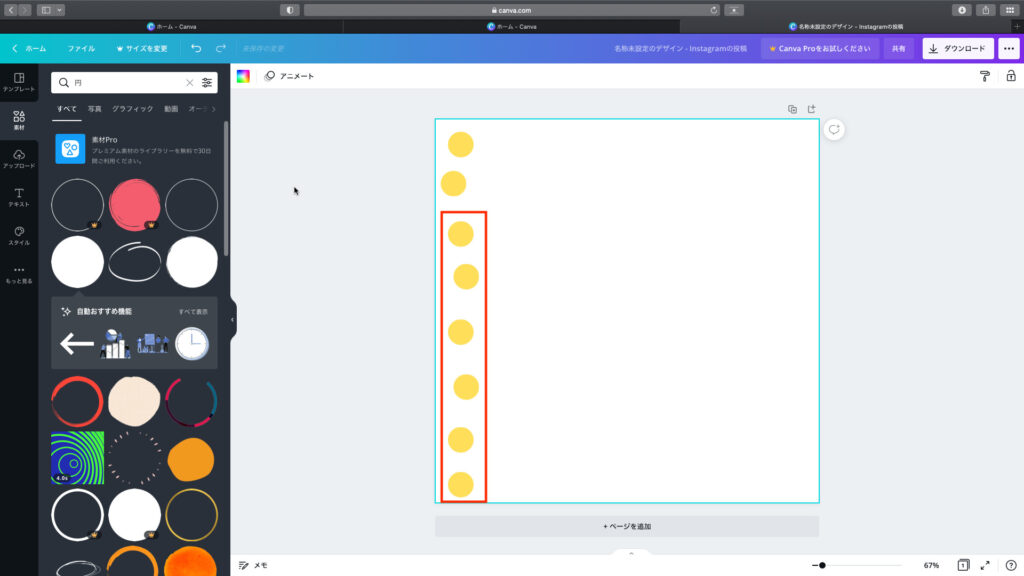
画像をきれいに揃えてみよう
複数選択しよう
画像の外から囲うようにドラッグしましょう。
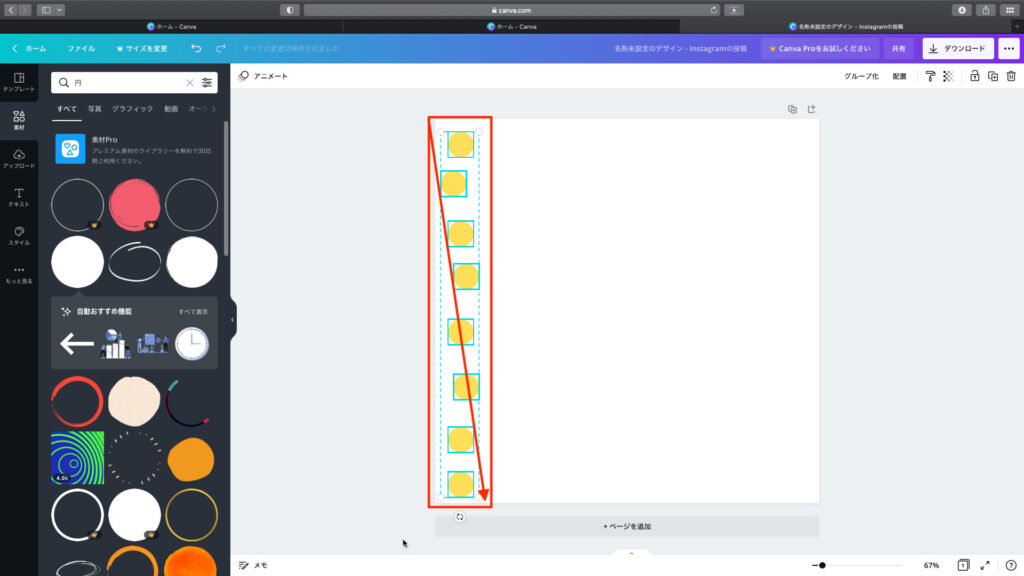
「配置」をクリックします。
「中央揃え」をクリックします。
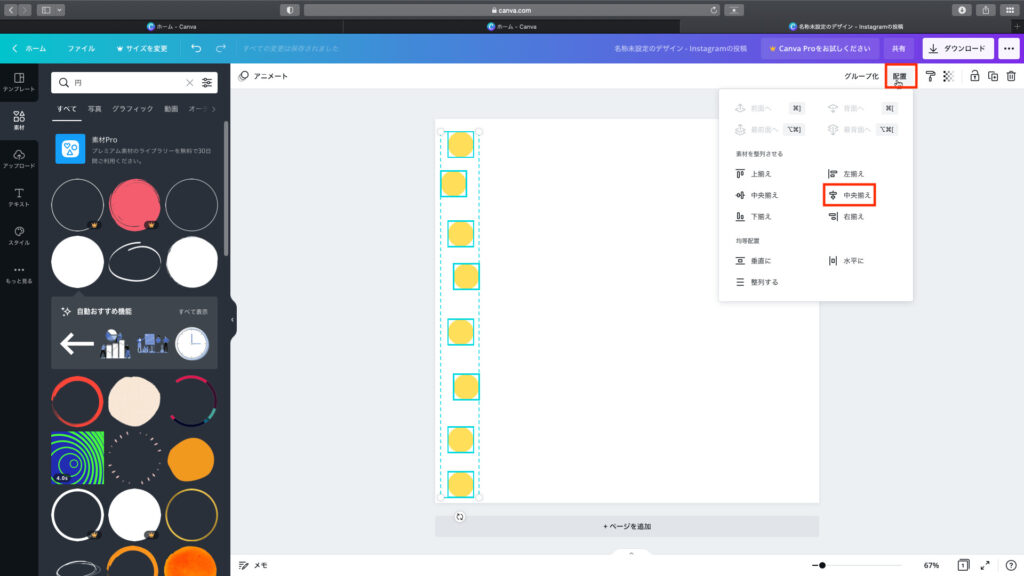
画像同士が中央に揃いました。
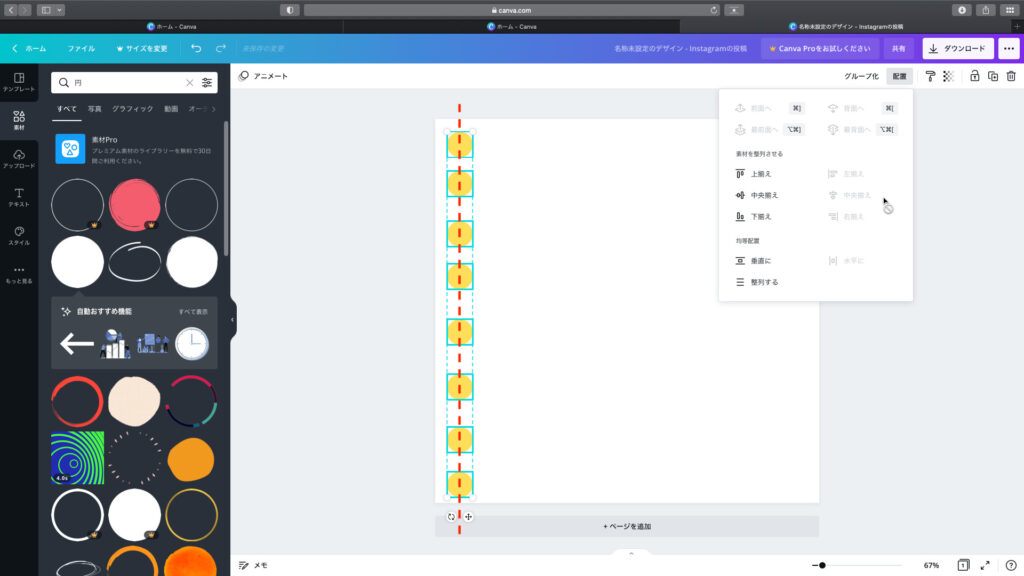
再び「配置」の「垂直に」をクリックします。
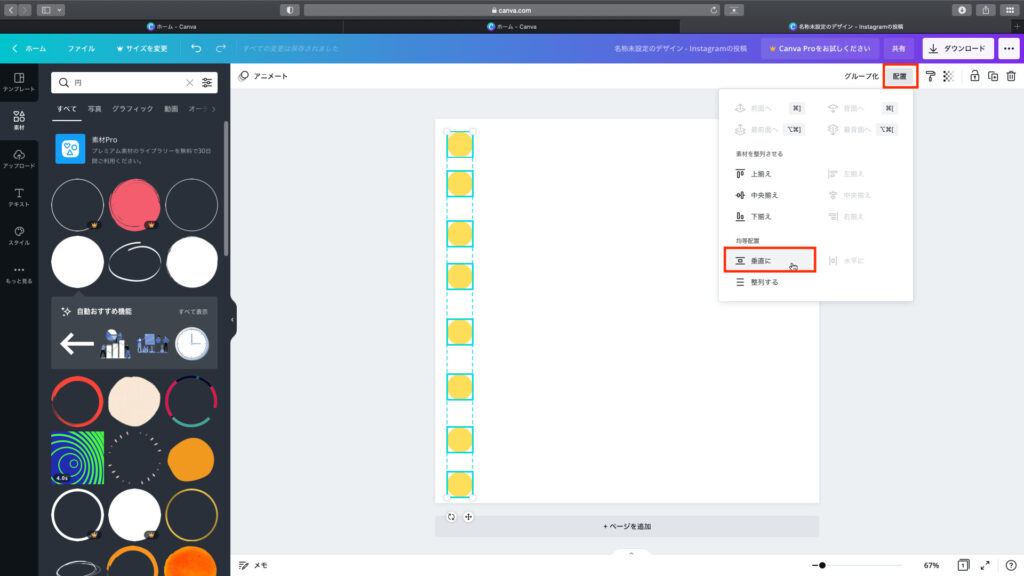
一番上と一番下にある画像を基準にして垂直になりましたね。
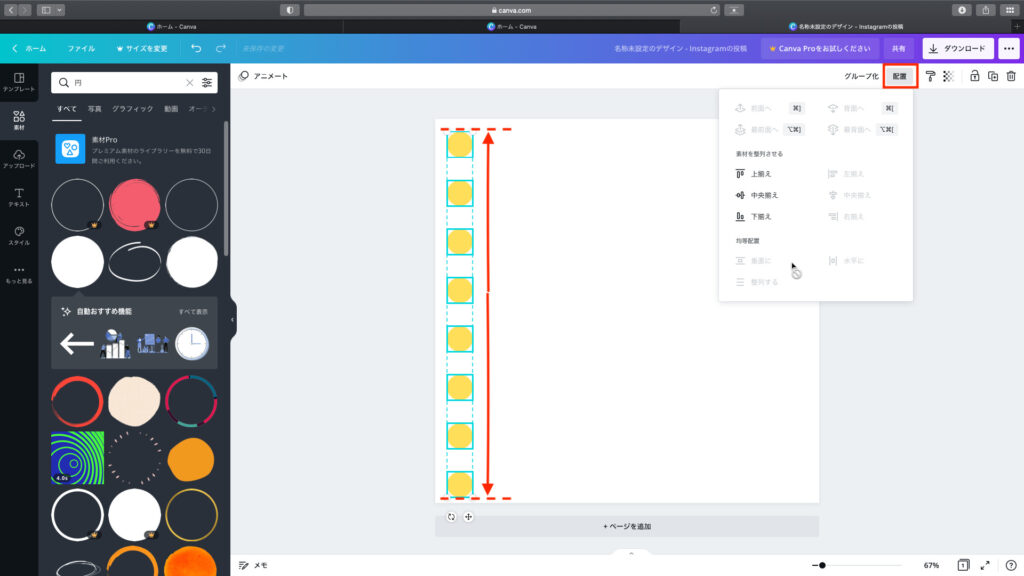
画像同士が綺麗に並びました。
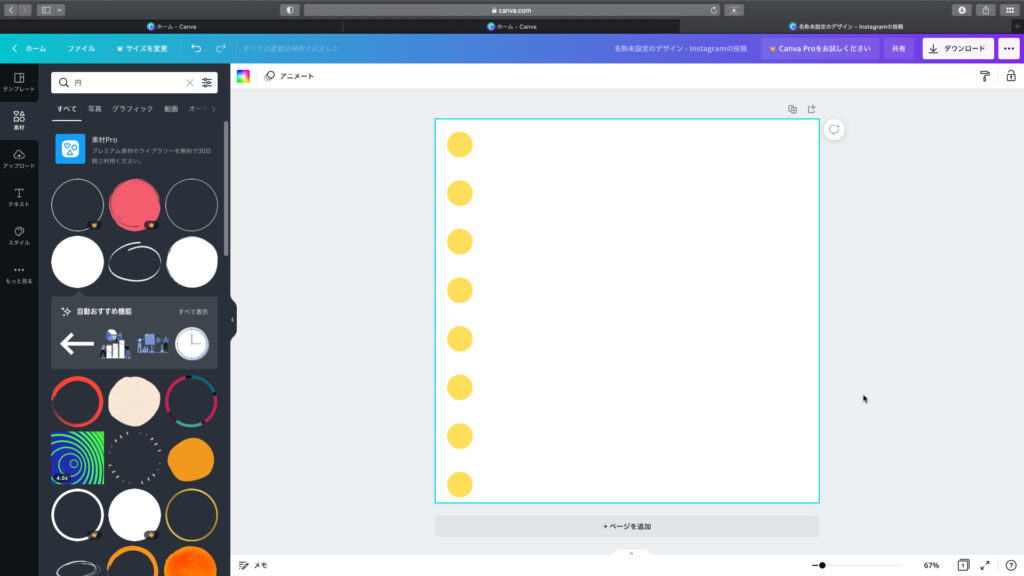
グループ化をしよう
先ほどと同じやり方で画像を全て選択します。
「グループ化」をクリックします。
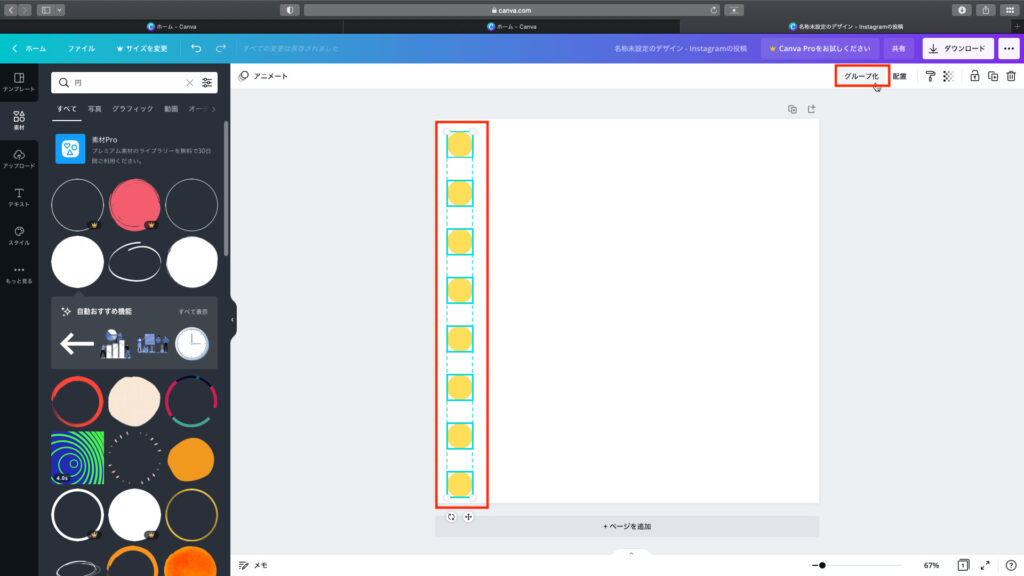
グループ化した画像をコピーして右に並べます。
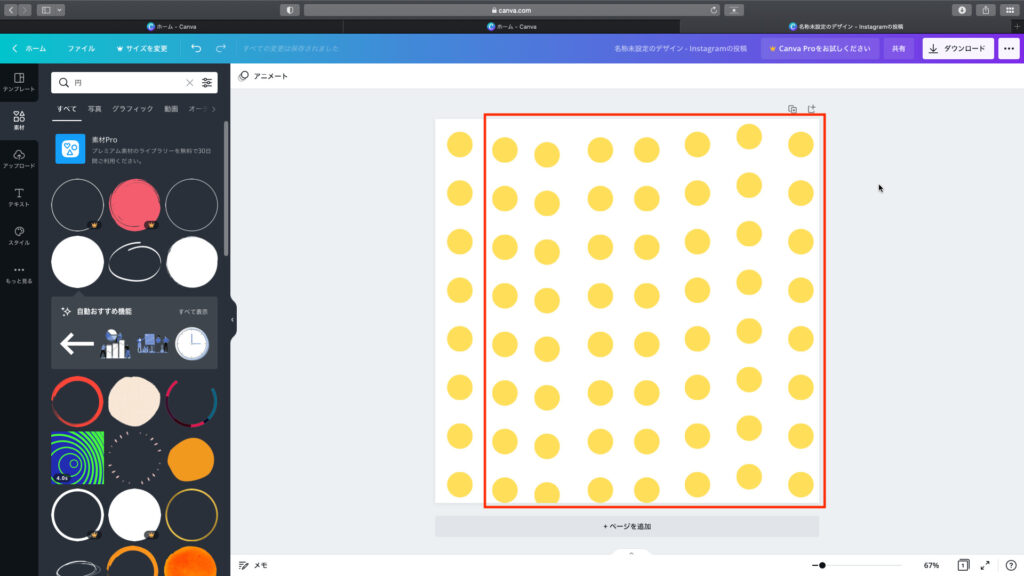
画像をすべて選択します。
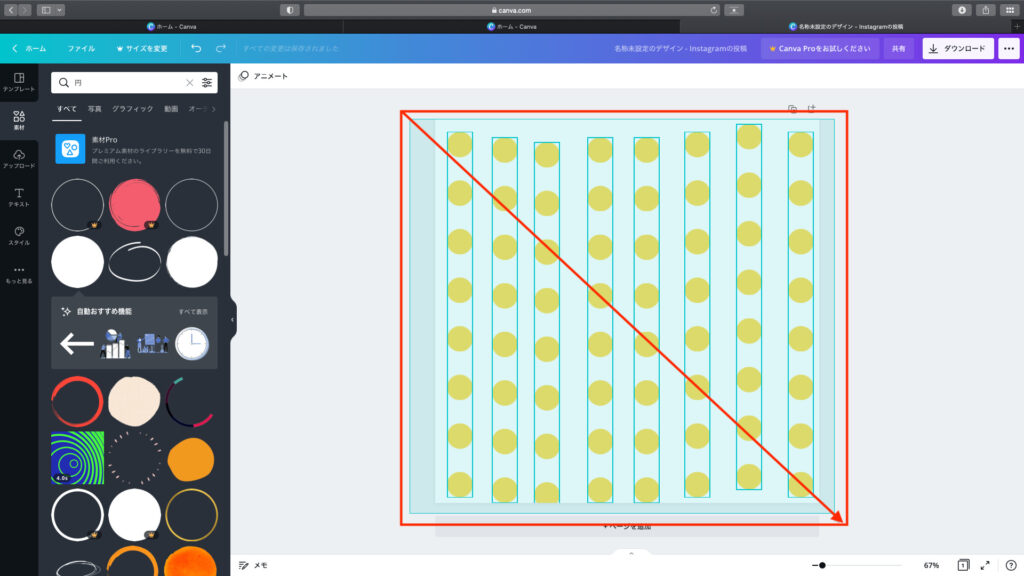
全て選択されました。
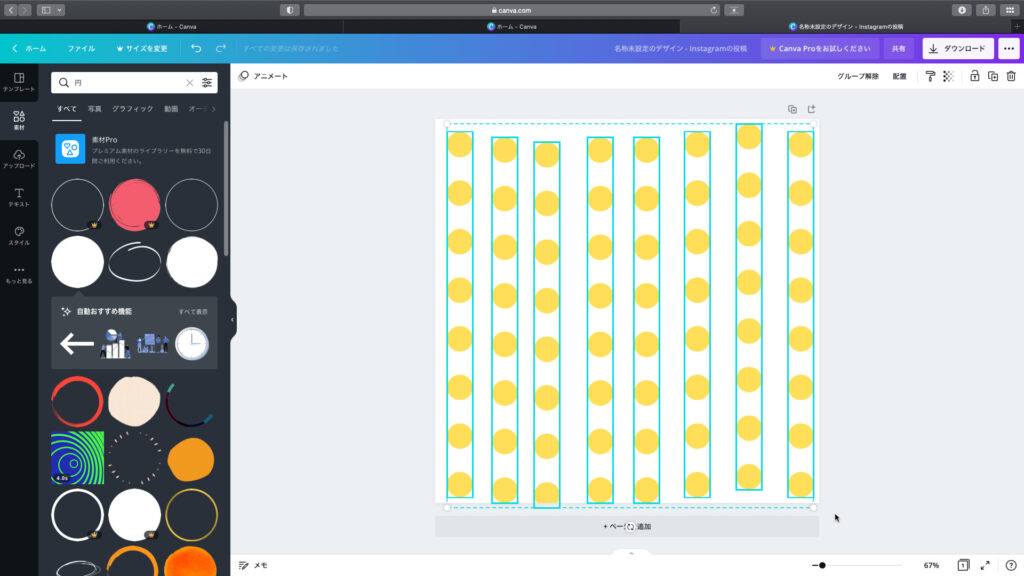
「配置」をクリックして「上揃え」をクリックします。
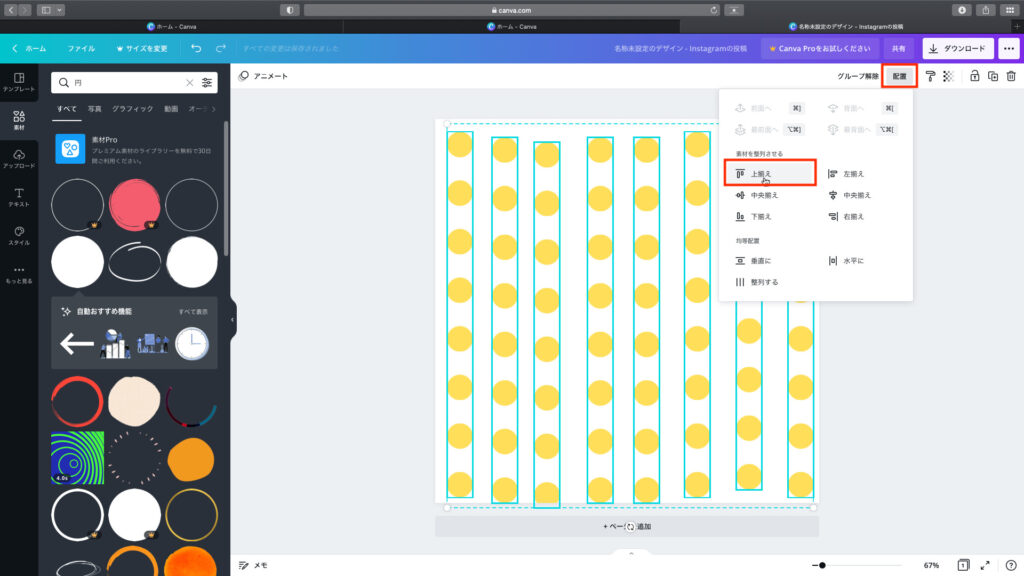
上に画像が揃いました。
「配置」の「水平に」をクリックします。

一番左と一番右にある画像を基準にして均等に並びました。
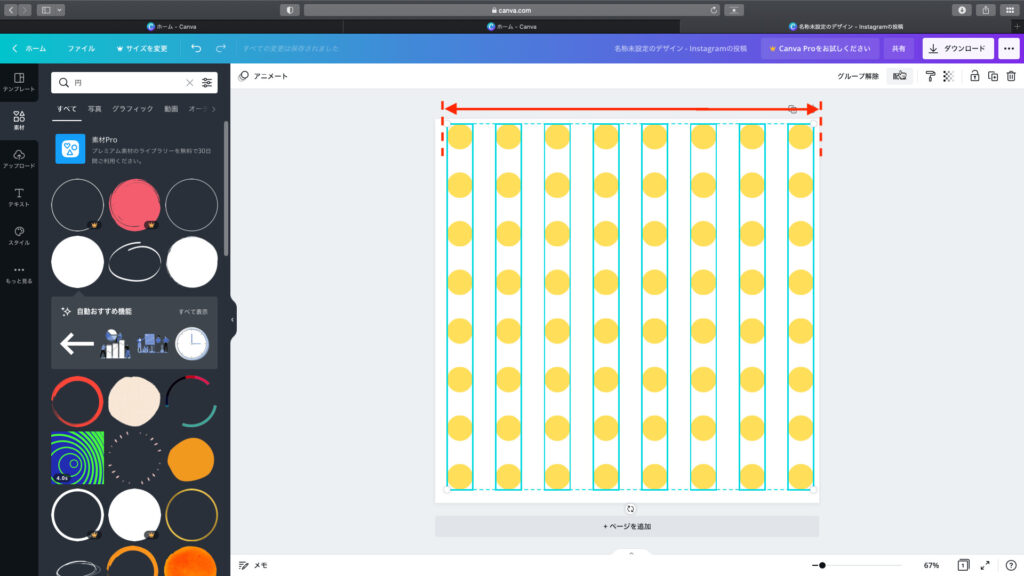
綺麗なドット背景が完成です。

おまけ
グループ化の解除
グループ化したけど1つだけ画像を別に動かしたい時ってどうしたらいいんだろう?
大丈夫よ
グループは作れるし解除も簡単にできるの
クループ化した画像をクリックすると「グループ化」のボタンは「グループ解除」となります。
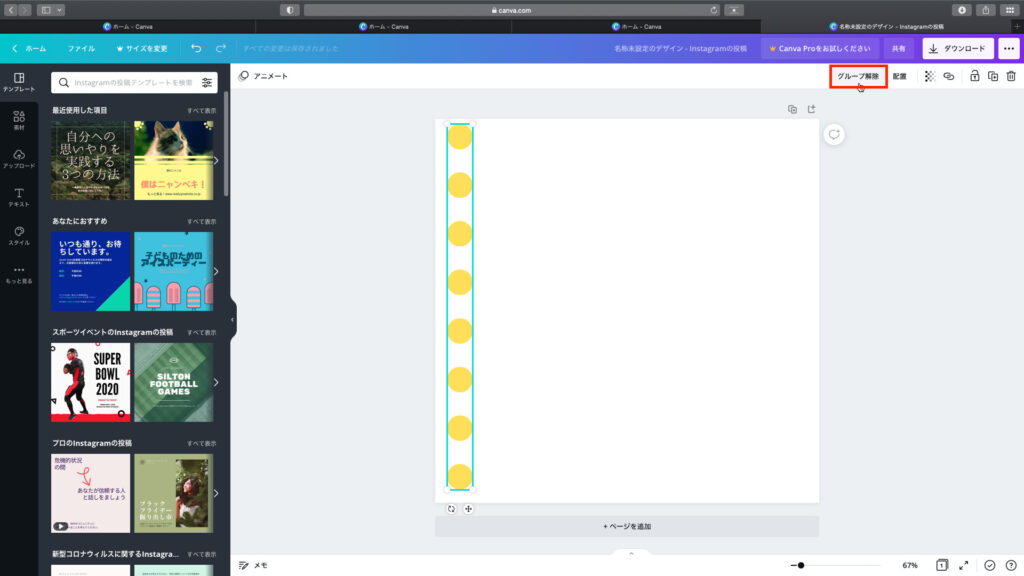
関連記事(アドセンス)