こんにちは、ねここです。
🌟年賀状をCanvaで作る方法がわかる
Canvaを開こう
まずはCanvaのサイトへ行きましょう。
初めての方はこちらを参考にしてください。
 【初心者向け】Canvaでできること〜デザイン画像の紹介〜
【初心者向け】Canvaでできること〜デザイン画像の紹介〜
Canvaの「デザイン作成」をクリックして「はがき」で検索します。
横向きのはがきを選択します。
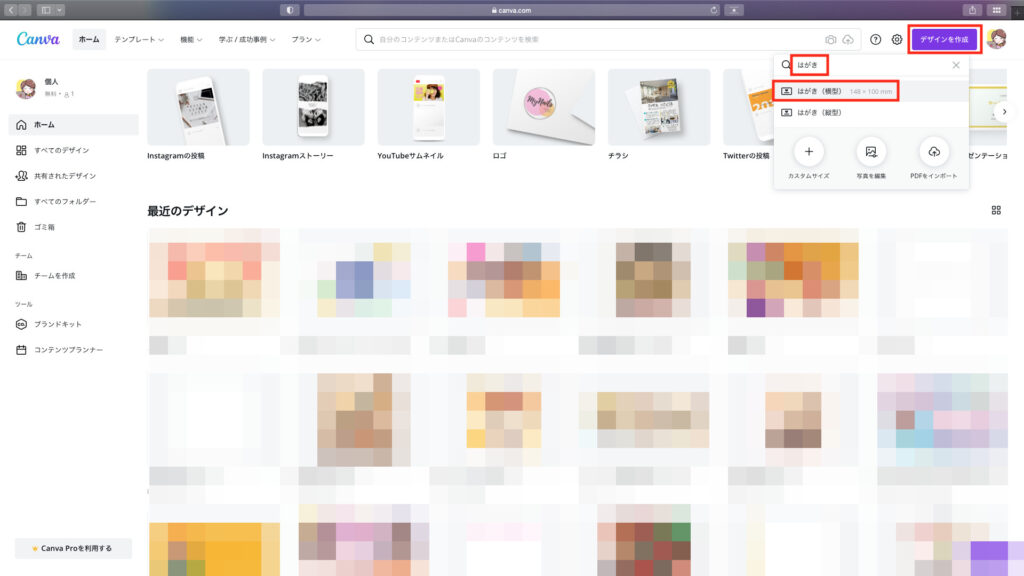
「素材」から「図形」で検索して四角形を挿入します。
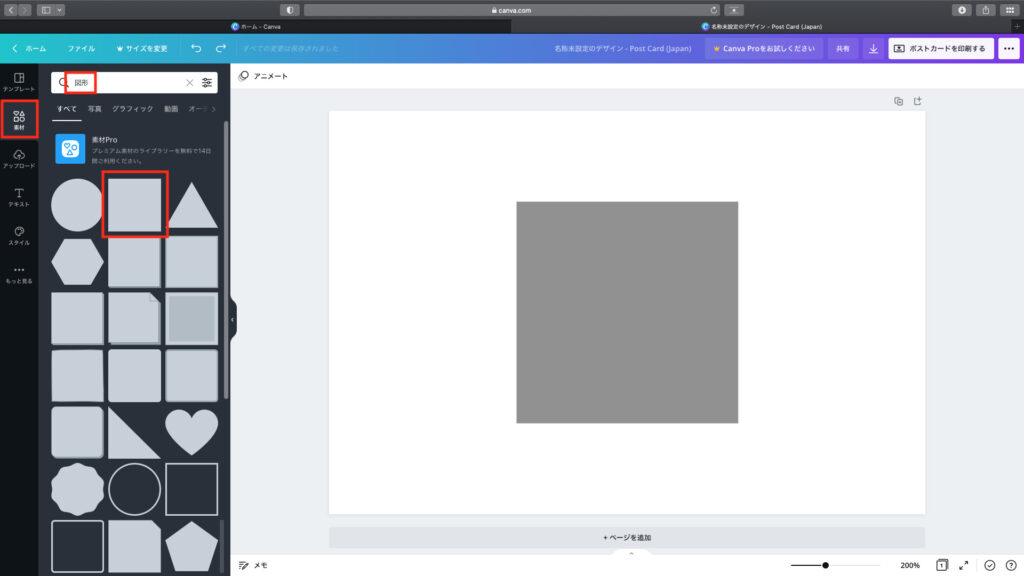
四角の「○」マークをドラッグして大きさを、左右の「I」マークをドラッグして横幅を調整してはがきサイズに広げます。
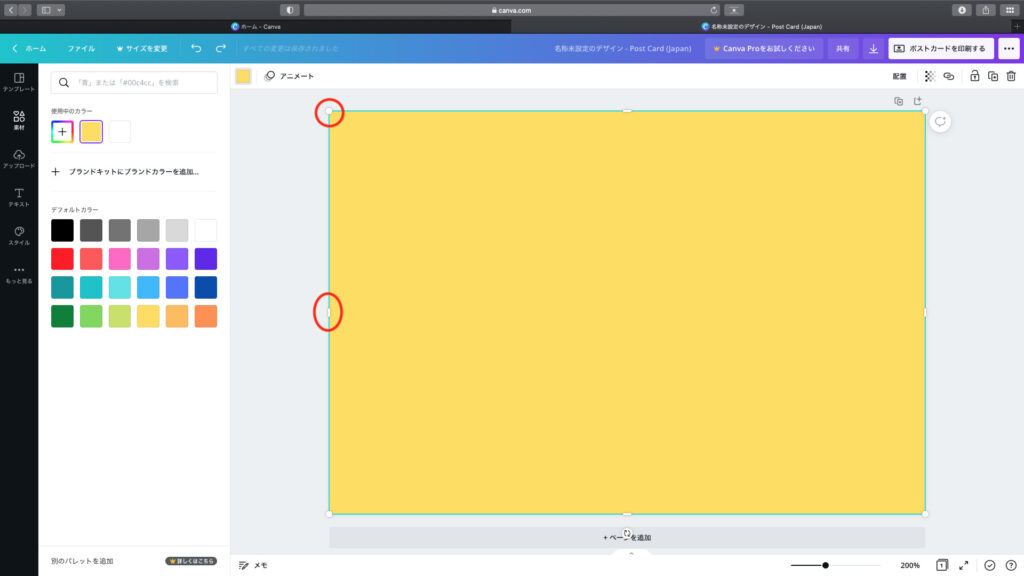
色を薄めの色に変更します。
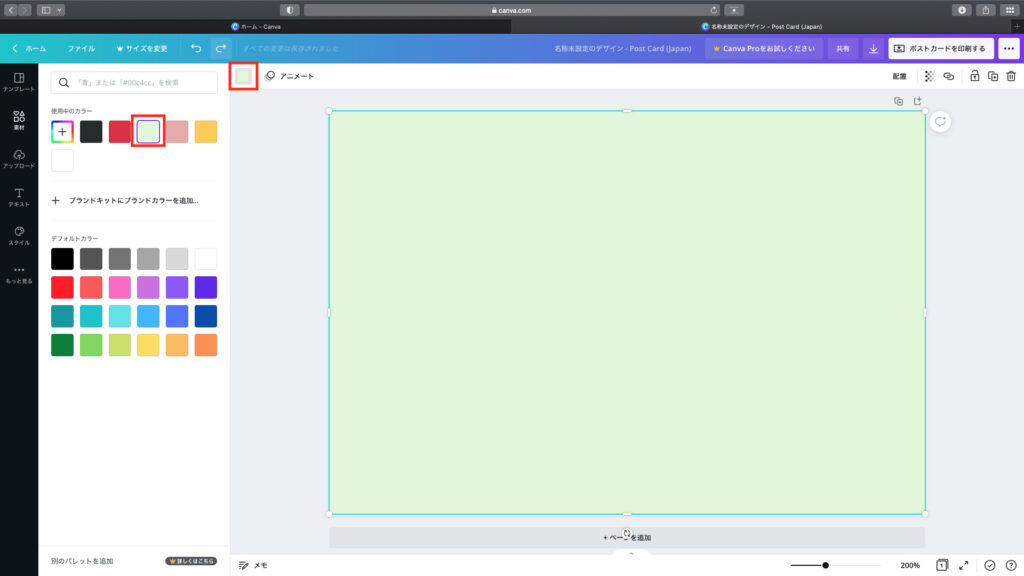
「素材」から「寅」で検索してイラストを挿入します。
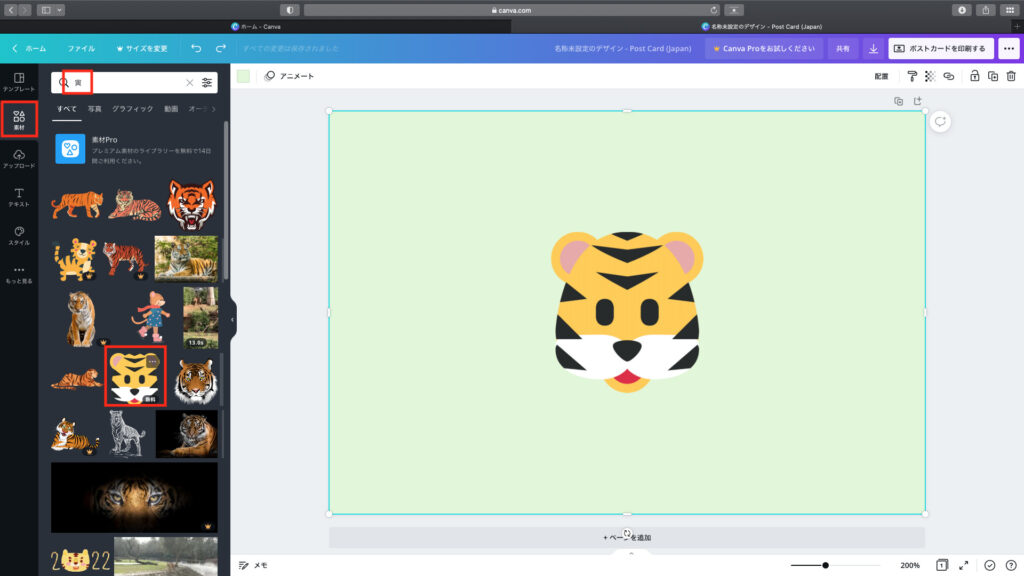
同じイラストを2つコピーします。
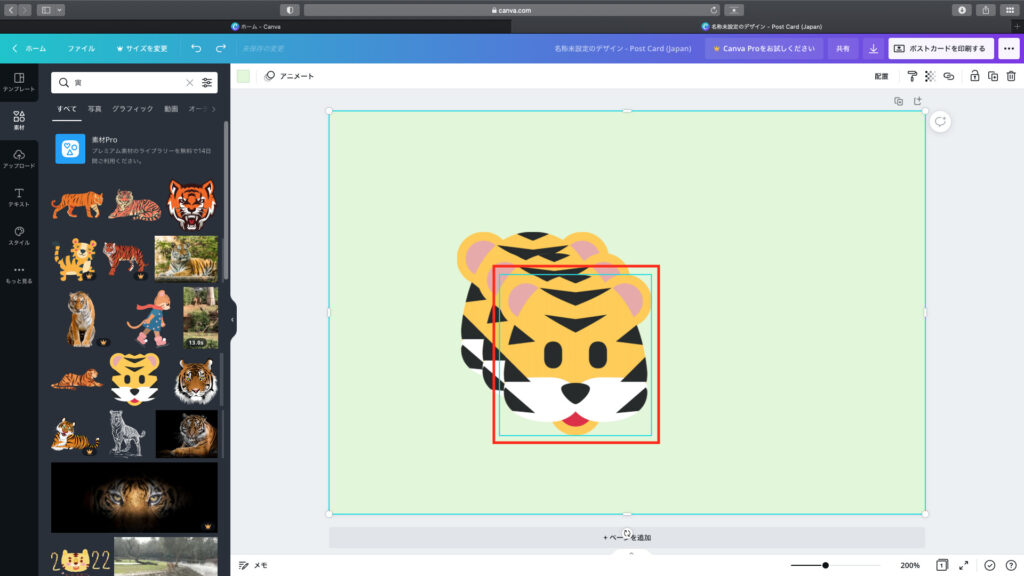
大きさを全てバラバラにして横に並べましょう。
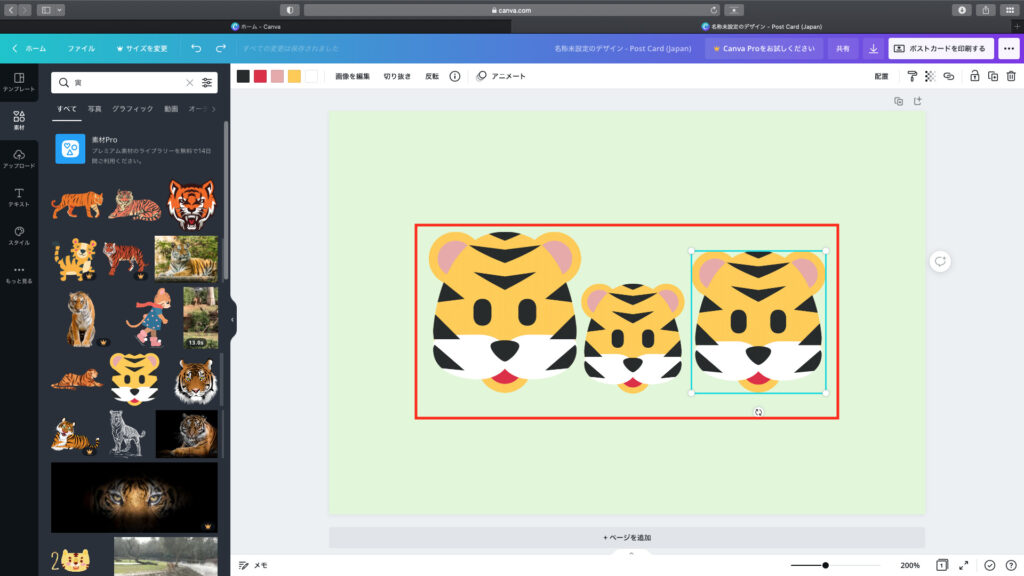
「テキスト」より「見出しを追加」をクリックします。
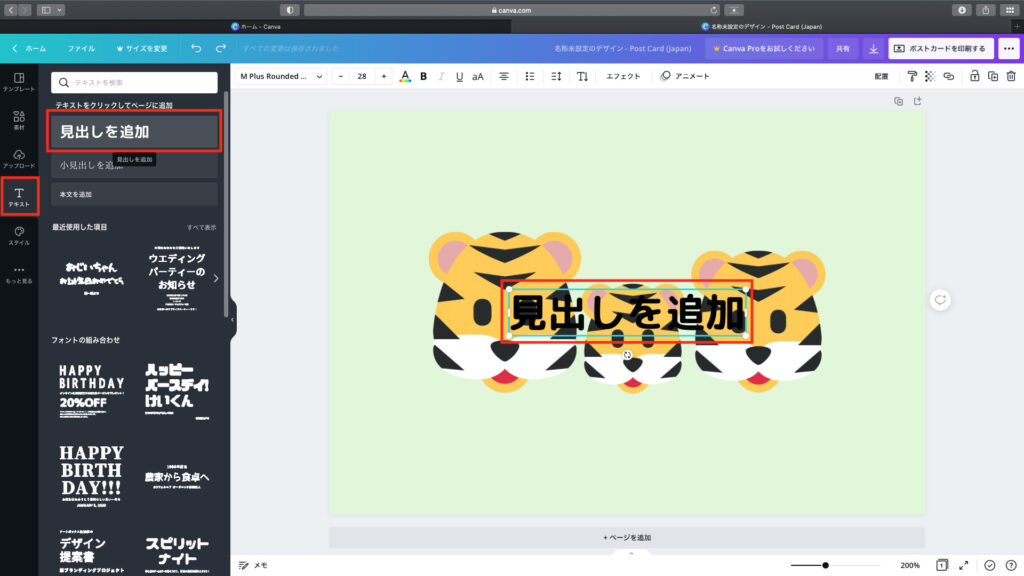
「Happy New Year」と入力します。場所も調整しておきます。
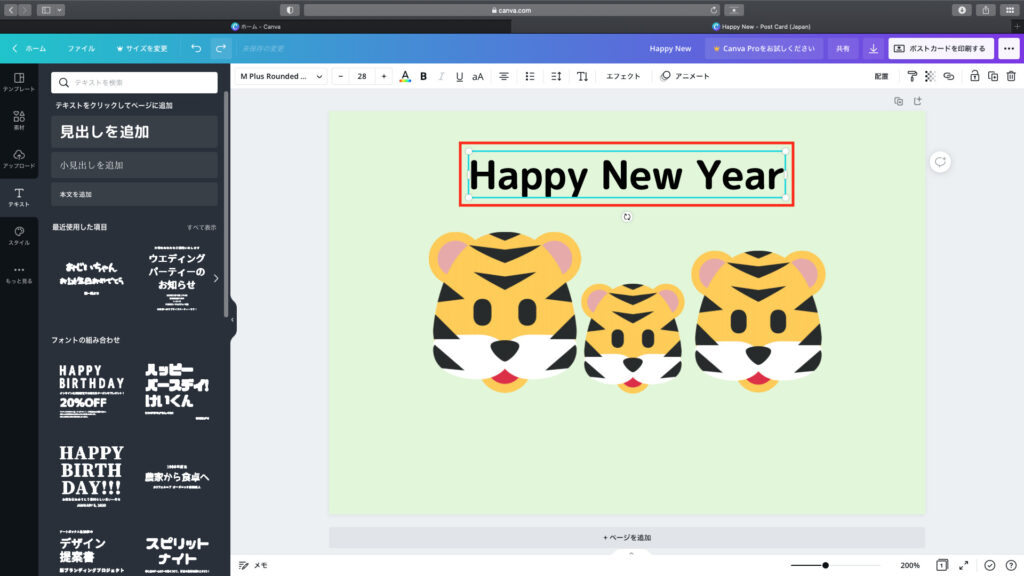
「エフェクト」をクリックして、「湾曲させる」をクリックします。
湾曲の数字を「30」にします。
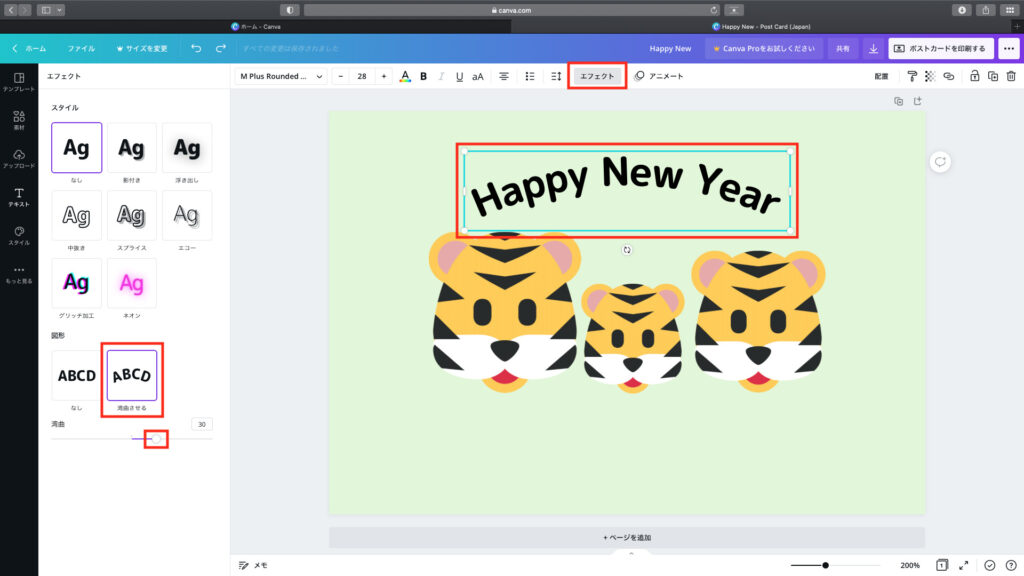
文字の大きさを「50」にします。
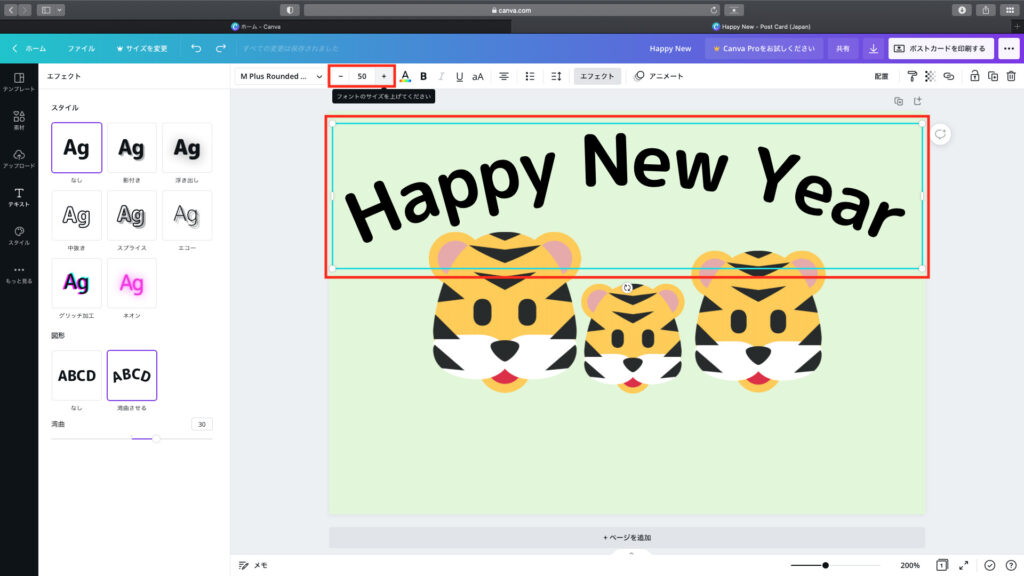
「フォント」をクリックして「M+ 1m Thin」をクリックします。
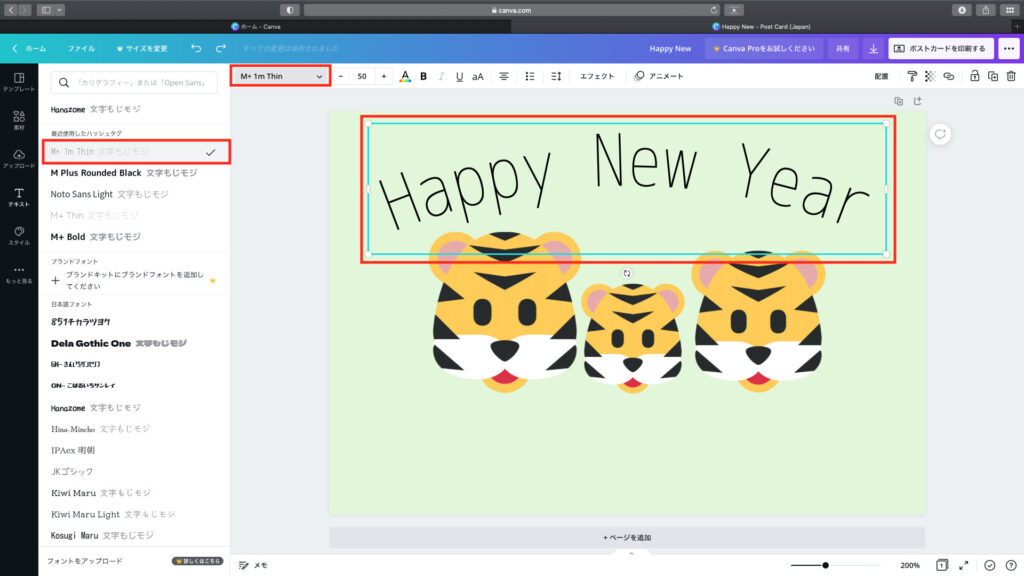
「エフェクト」をクリックして、「影付き」をクリックします。
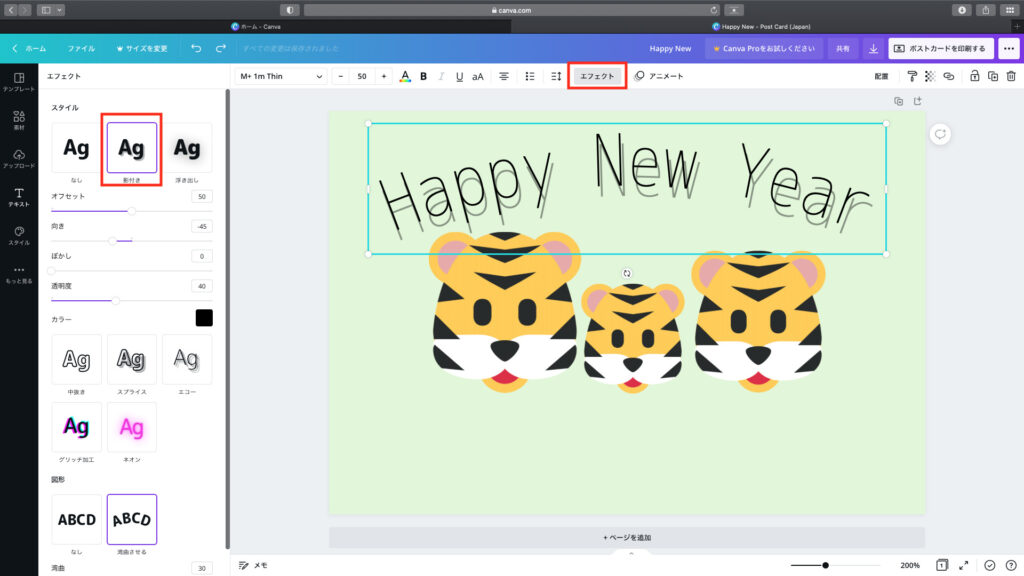
向きを「−60」、カラーは水色を選びます。
影の色なので濃い目の色を選んでも少し薄く出ます。
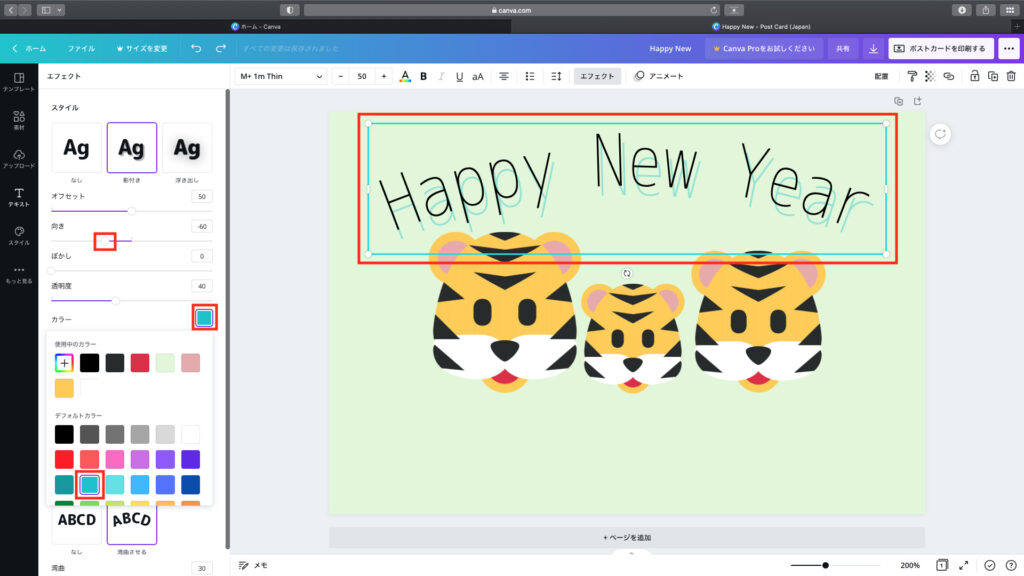
「テキスト」から「見出しを追加」をクリックします。
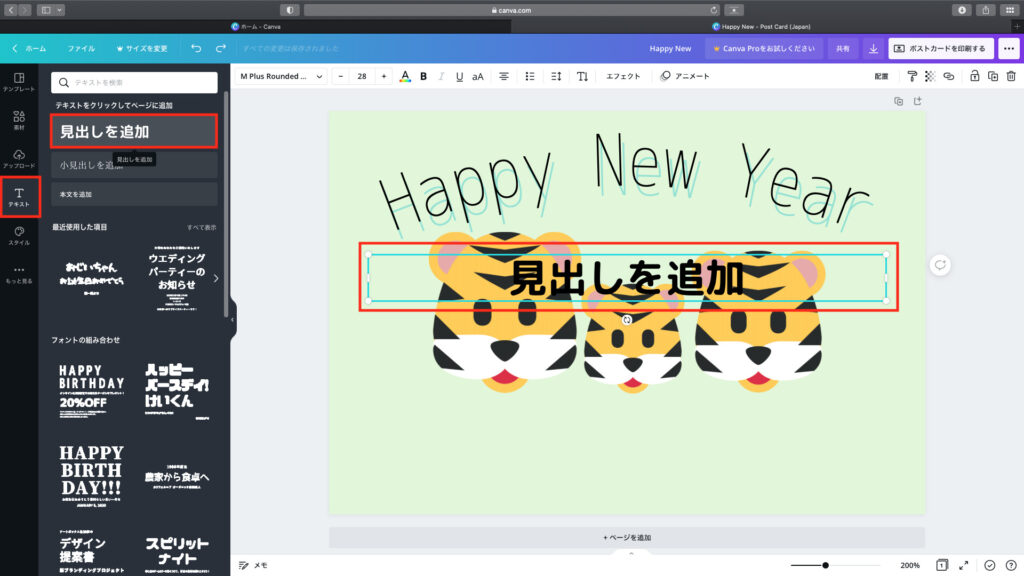
「昨年は大変お世話になりました 今年もよろしくお願いいたします」と入力します。
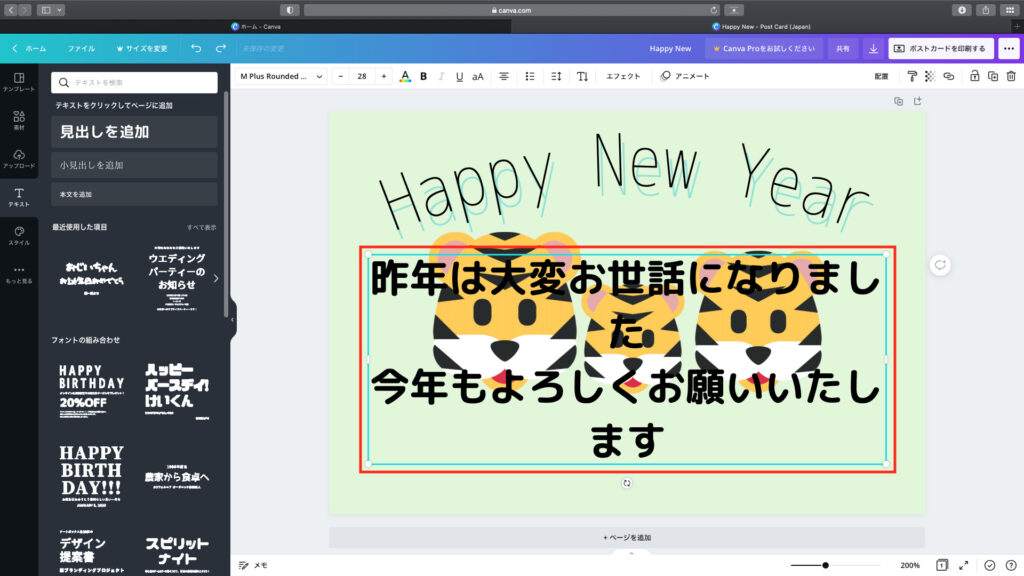
場所を調整して、文字の大きさを「18」にします。
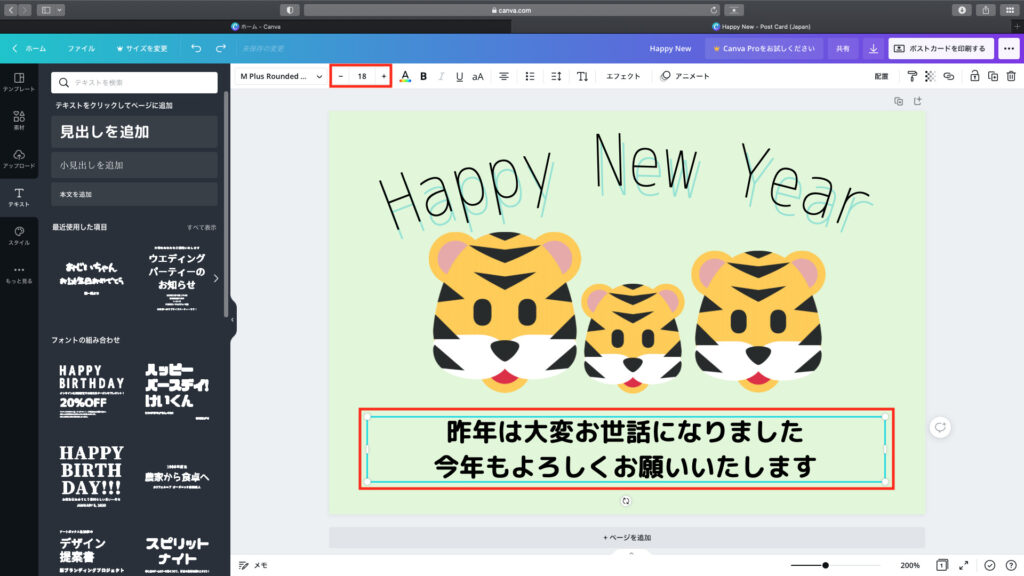
「素材」より「梅の花」で検索してイラストを挿入します。
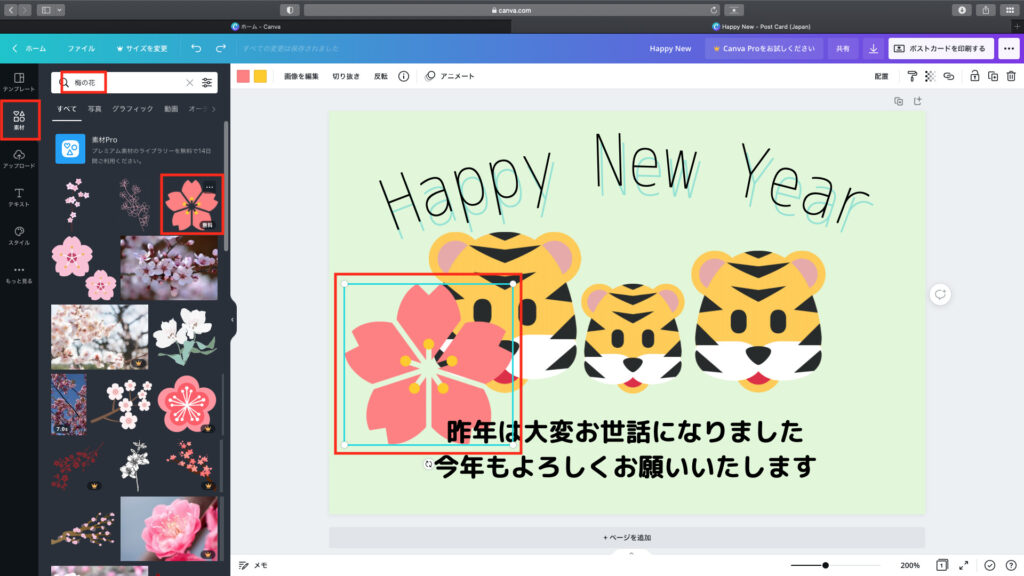
2つコピーして角度をそれぞれ調整します。
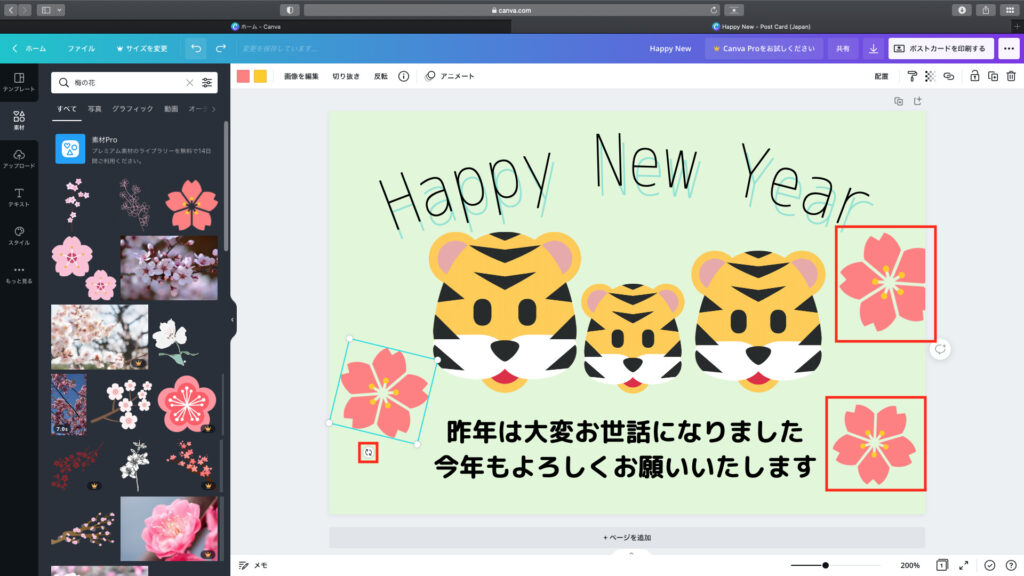
完成しましたん〜
早速印刷してきます!

完成しましたが、ここからはもう少しアレンジをしてみましょう
背景の色を黄色に変更します。
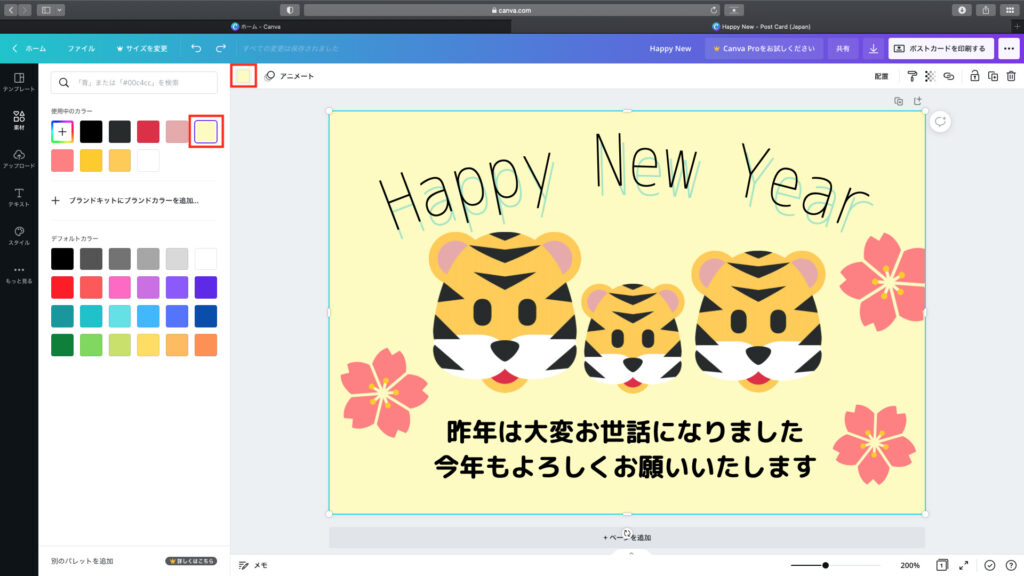
「素材」より「図形」で検索して丸い図形を挿入します。
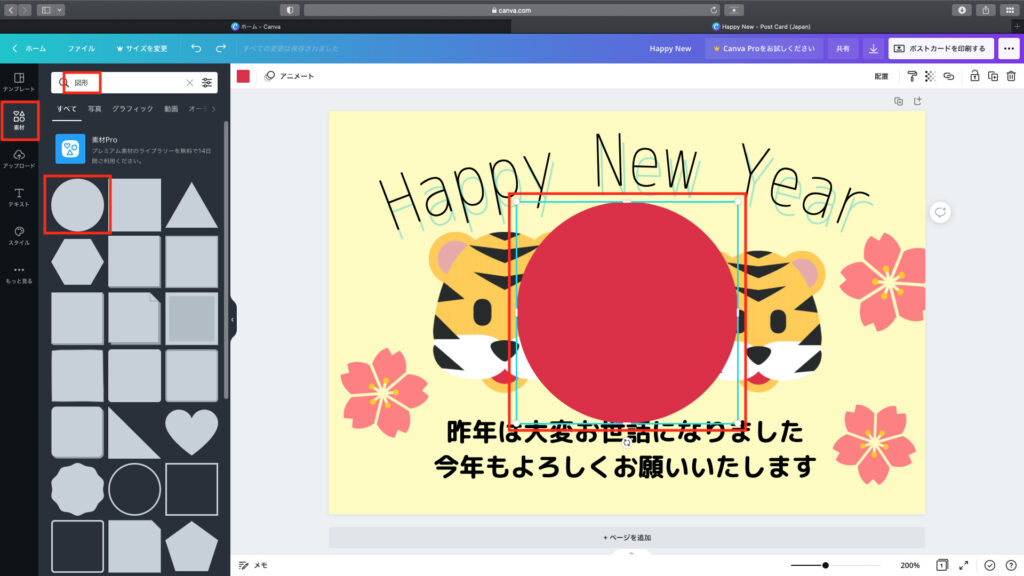
大きさを調整します。
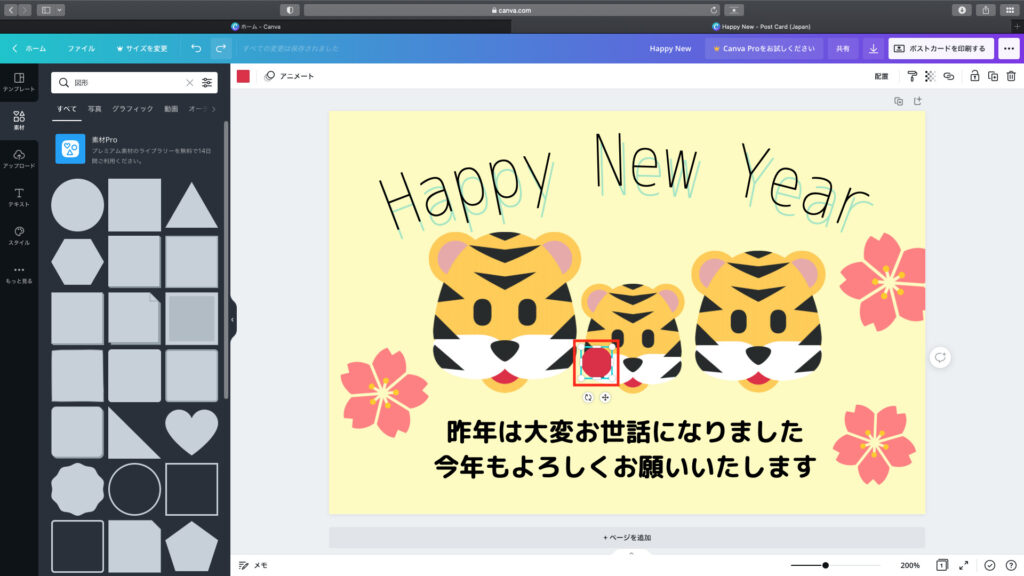
右にコピーします。
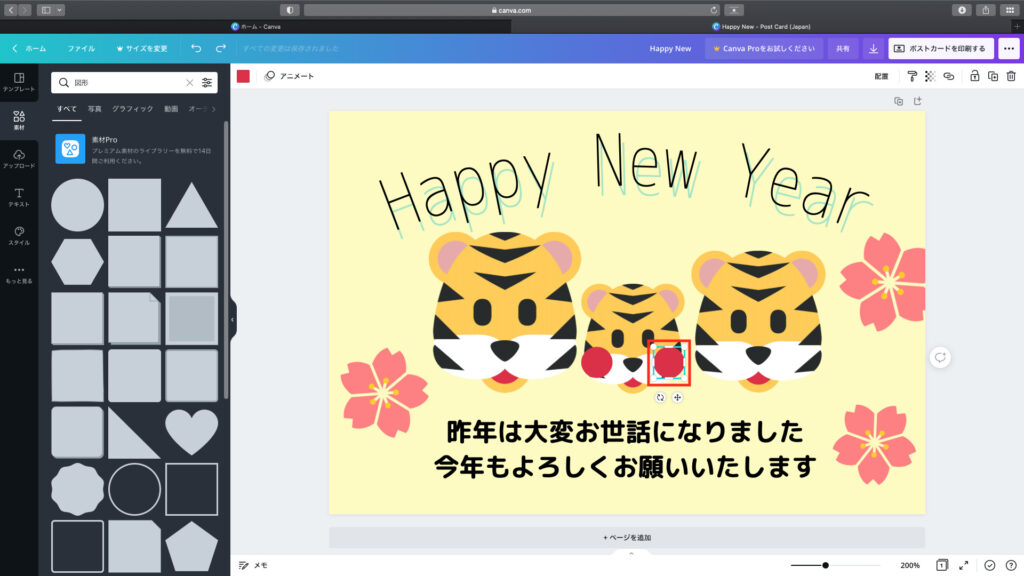
1つ選択した後に「Shift」キーを押しながら2つ目をクリックして、「グループ化」をクリックします。
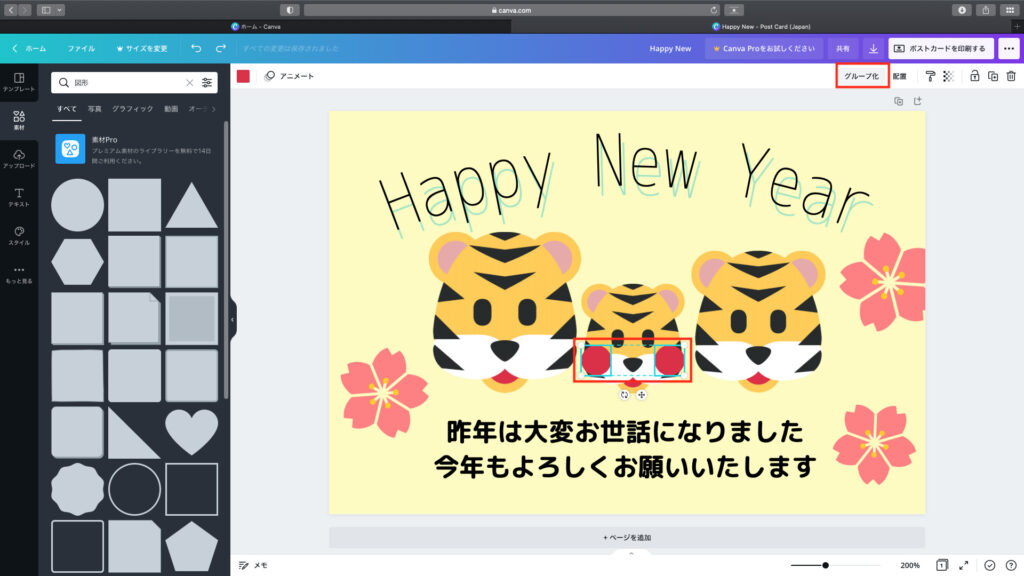
透明度を「40」にします。
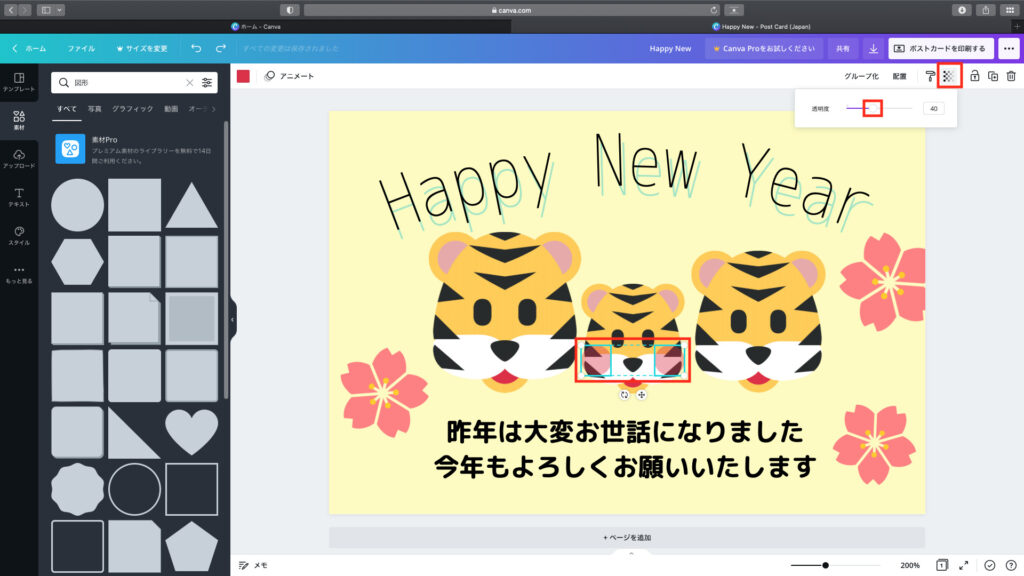
「素材」より「図形」で検索してハートの図形を挿入します。
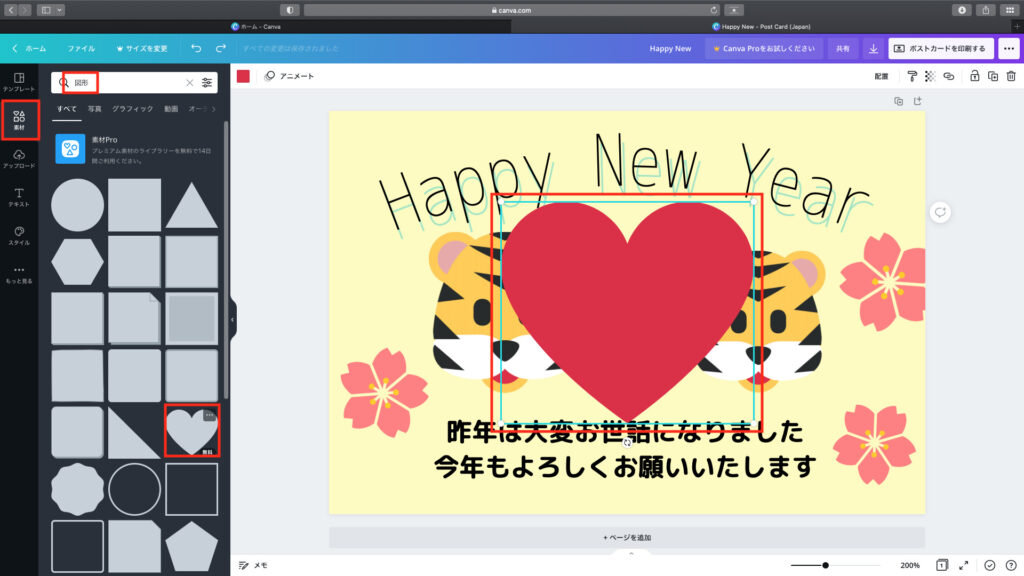
図形の下の回転マークをドラッグしてハートを横向きにします。
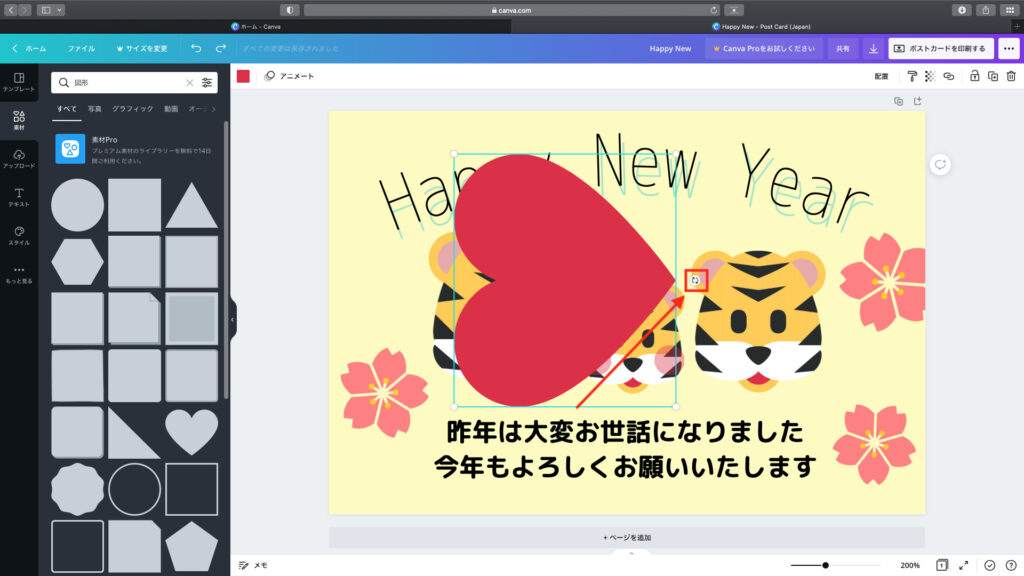
大きさを少し小さくして右にコピーします。
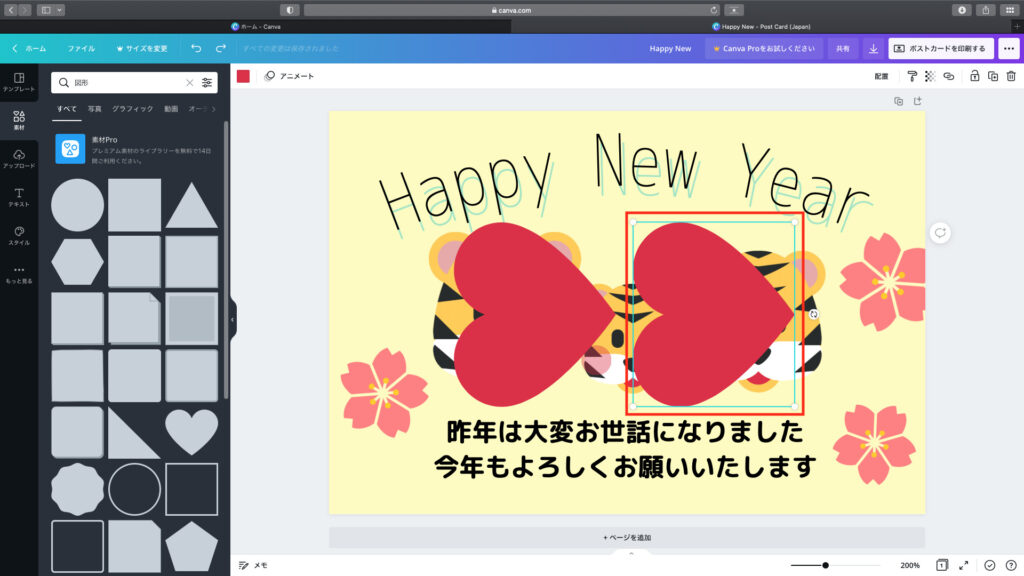
先ほどと同じく回転マークをドラッグして、右のハートを逆の向きに回転させます。
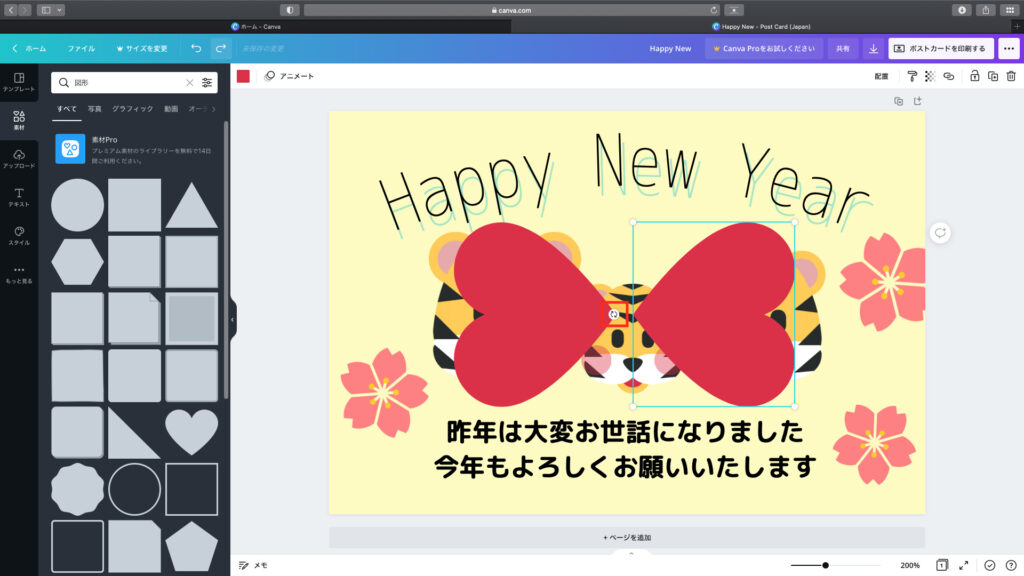
先ほどと同じように2つを選択して、「グループ化」をクリックします。
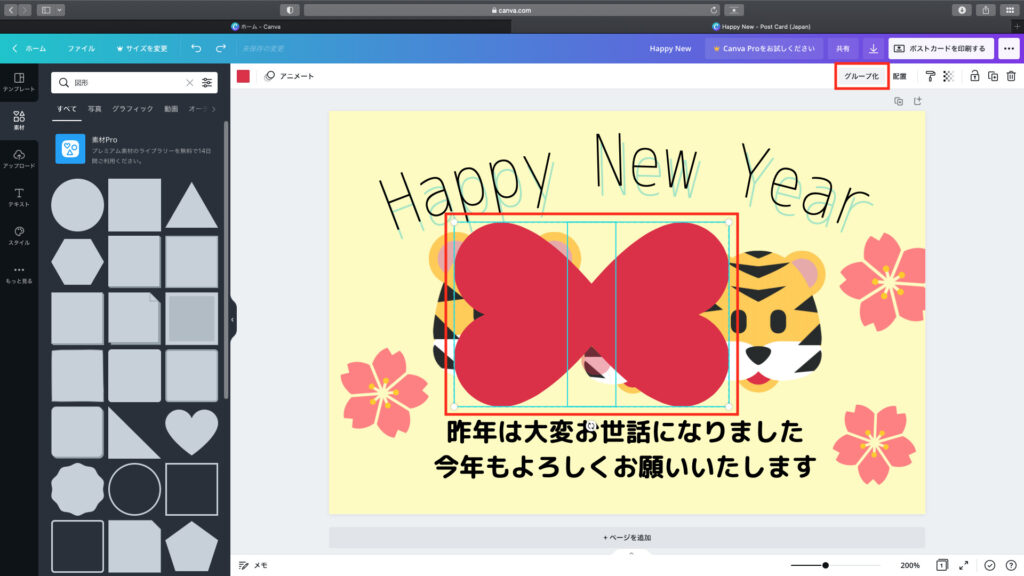
大きさを小さくしてトラの頭に移動します。
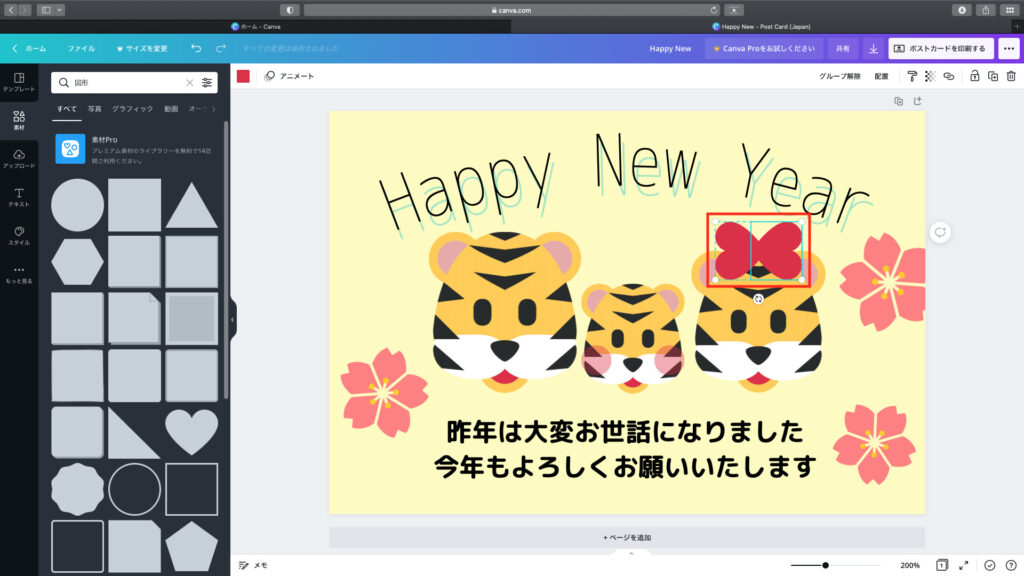
すごい!リボンに見える!
図形を組み合わせるとこんなことも出来るのよ
完成したらダウンロードして印刷します。
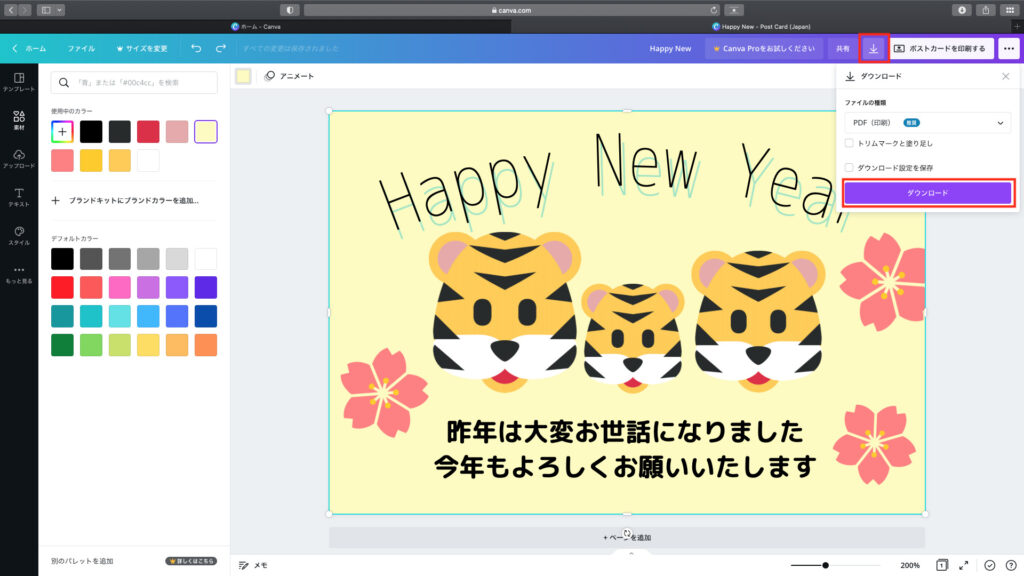

関連記事(アドセンス)


