予約投稿とはSNSへの投稿を事前に設定できる機能です。
Canva Pro(有料版)のみで使える特別な機能です。
有料版の特徴はこちらの記事にまとめてあります。
お試しで有料版の機能も使えるのでお試し期間中にぜひ使ってみてください。
- Canvaで予約投稿するメリットとデメリット
- 予約投稿する方法
Canvaで予約投稿しよう
メリット
Canvaだけで予約投稿ができます!
各SNSには予約投稿するためのアプリがあります。
Instagramで予約投稿するには「Business Suite」や「Creator Studio」が有名、
Twitterは公式で使用できる予約システム(ブラウザ版のみで使用可能)や「Social Dog」などが知られています。
それらのアプリから予約投稿するのは手間なのでCanvaのみで投稿できるのはとっても便利です。
また、カレンダーに投稿する日付にマークされて見やすく管理できる
デメリット
Instagramに予約投稿する場合、1回につき1枚しか画像が添付できないこと。
複数枚、予約投稿したい時はやはり別のアプリを使う必要があります。
Facebookのアカウントが必要(持ってない場合はアカウントを作成しなくてはいけない)
結論
状況によって使い分けるといいでしょう。
実際に予約投稿をしてみよう
予約投稿の作成方法
右上のボタンをタップし、スケジュールをクリックします。
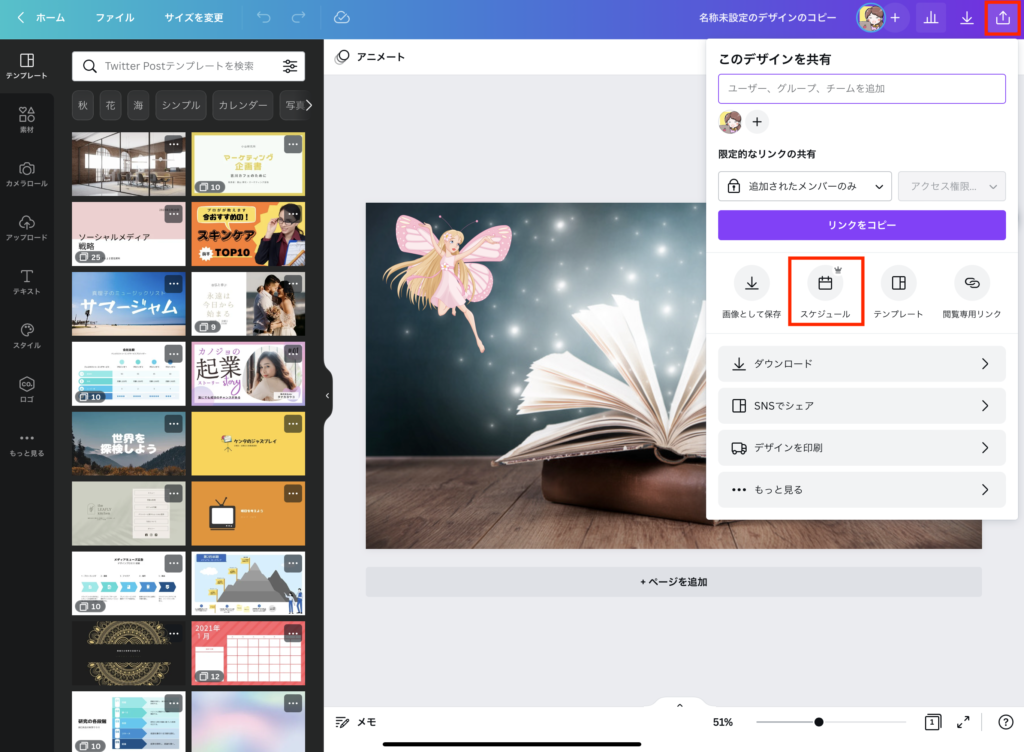
投稿したい日時を指定して「次へ」をタップします。
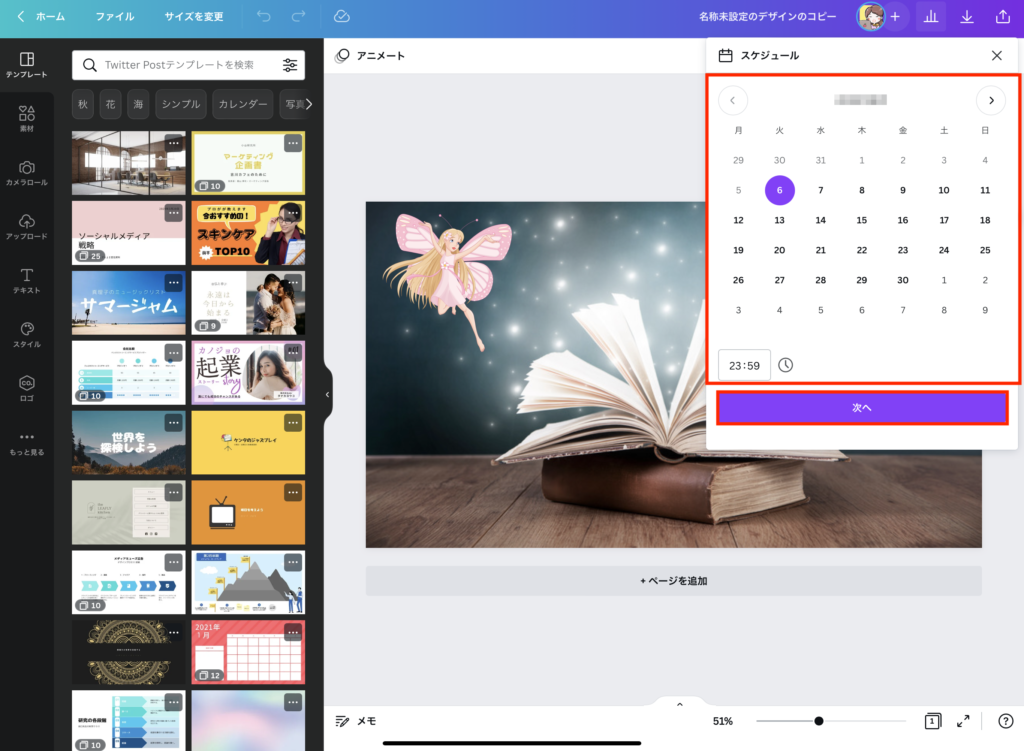
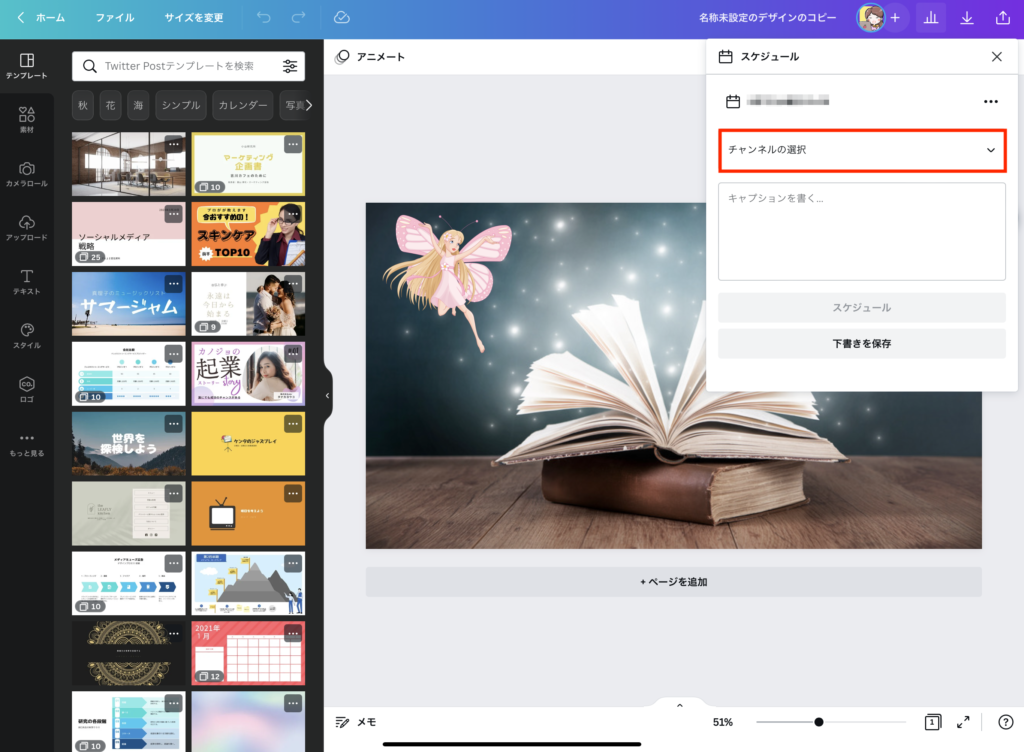
「Instagramビジネス」をタップします。
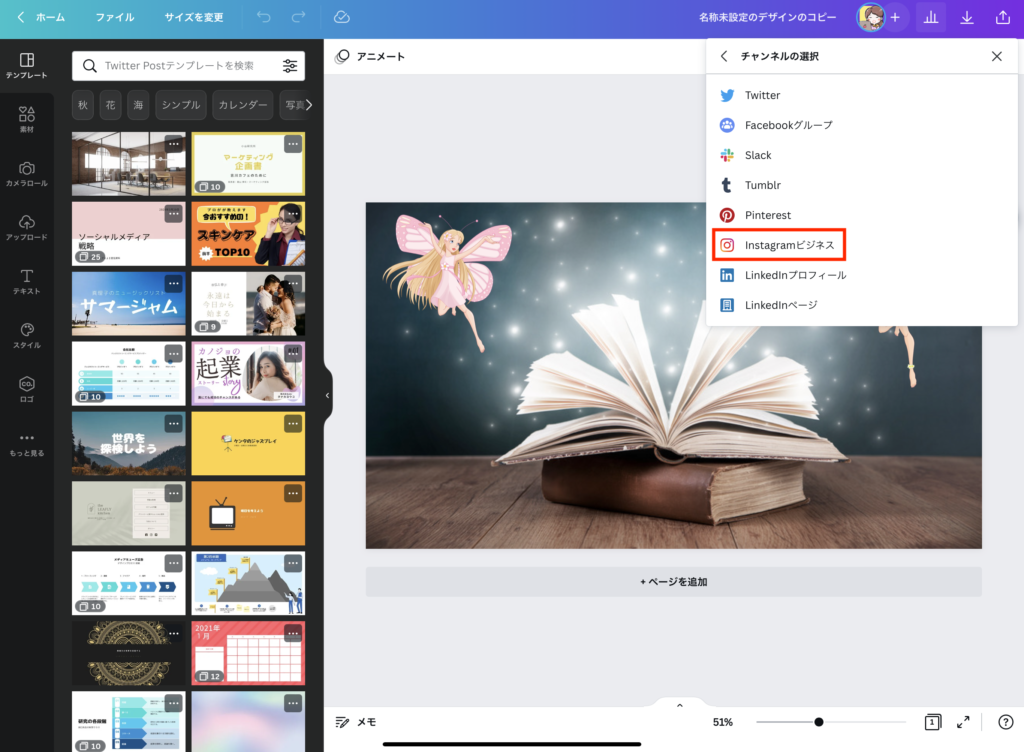
FaceBookとInstagram(ビジネス)を連携してある場合は
アカウント名が表示されますのでタップします。
表示されていない場合は「FaceBookでログイン」をタップしてFacaBookにログインしましょう。
ページを指定すると連携できます。
連携したのにエラーなどでアカウントが表示されない場合はFaceBookのクリエイターズスタジオなどを使ってテスト投稿(下書きへの投稿で大丈夫です)を行うと連携できてるか確認できます。
また、Instagramをビジネスアカウント(プロアカウントへの切り替え)にしていないと表示されないので注意ください。
私は苦労して紐付けしましたがこうなった場合は素直にダウンロードして普通に投稿するのがいいと思います。
その理由については別途説明したいと思います。
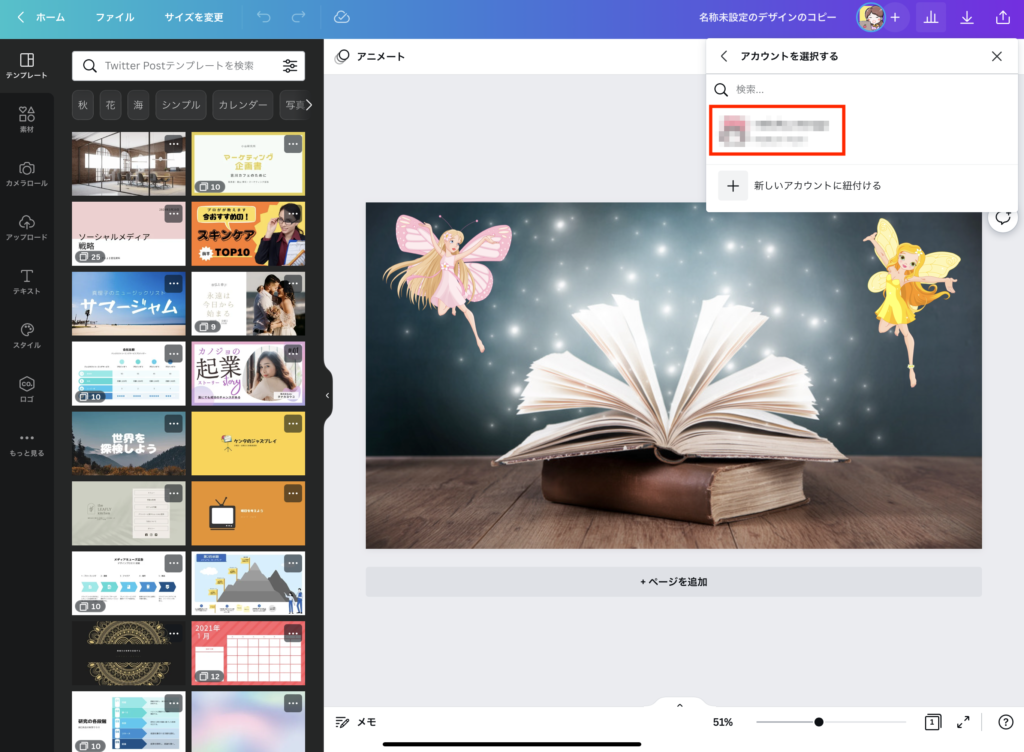
アカウントを確認。
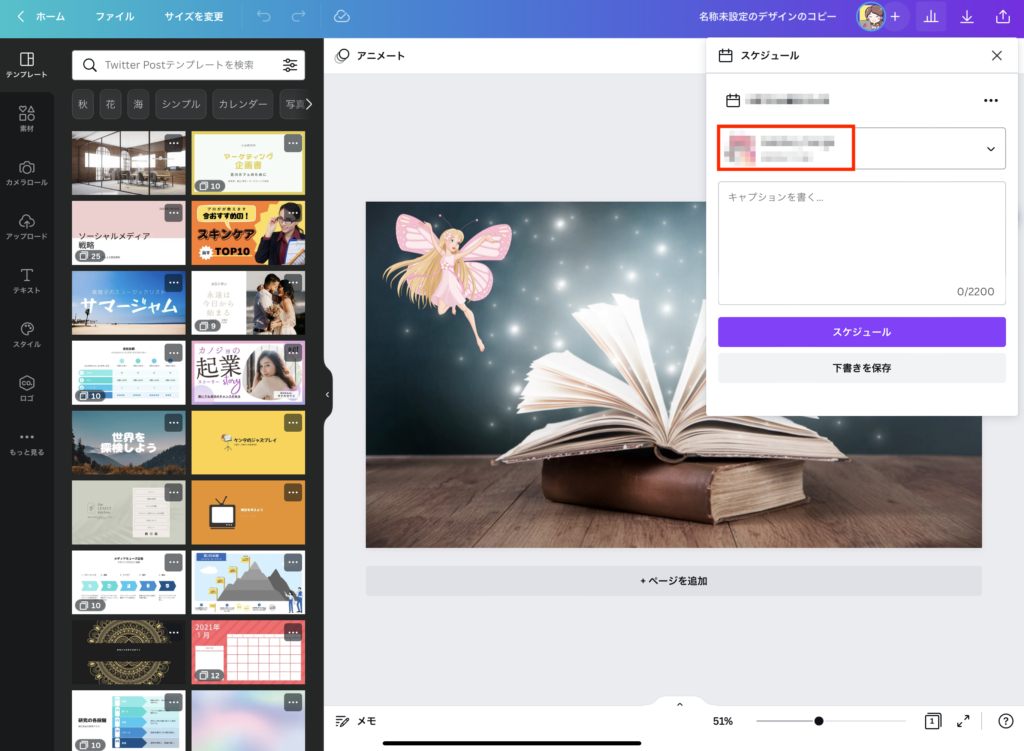
投稿する内容を記入します。
人気のタグなどがわからないので若干不便かも知れませんね。
記入できたら「スケジュール」をタップします。
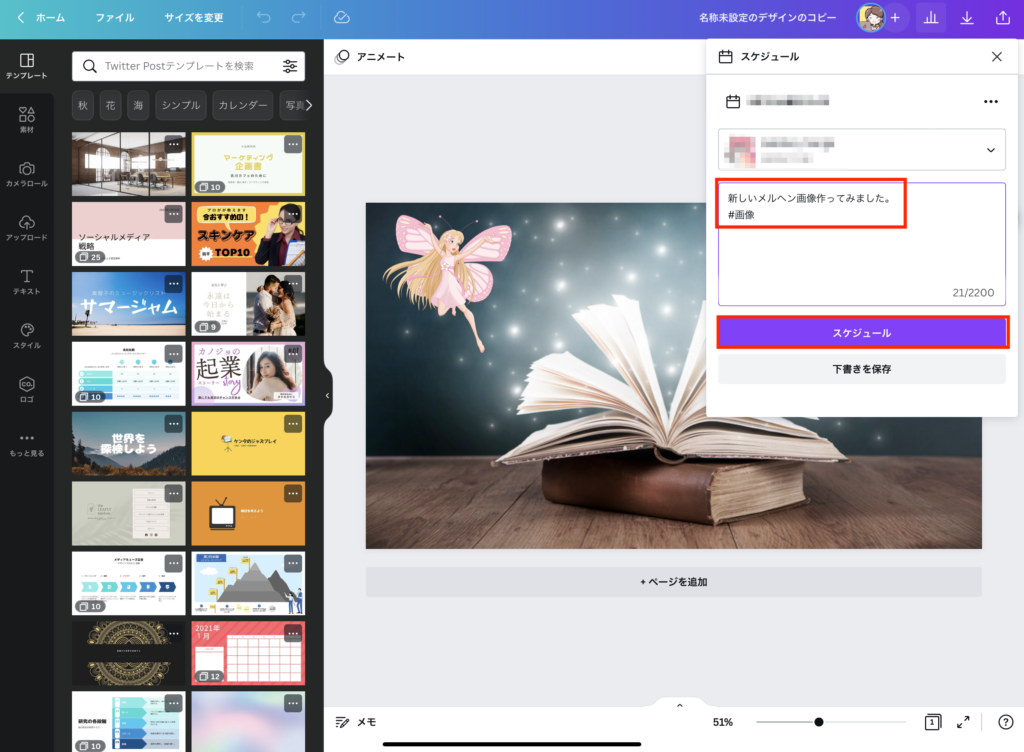
作成中
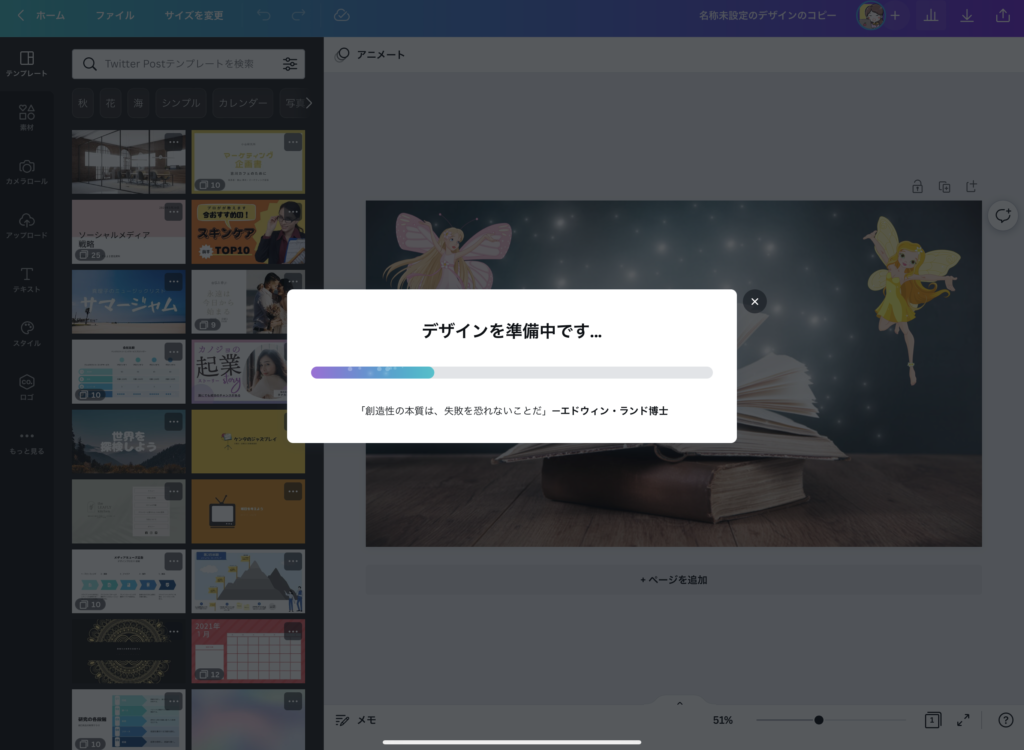
完成しました。
「コンテンツプランナー」をタップしてみましょう。

内容の確認ができます。右上の✖️で閉じましょう。
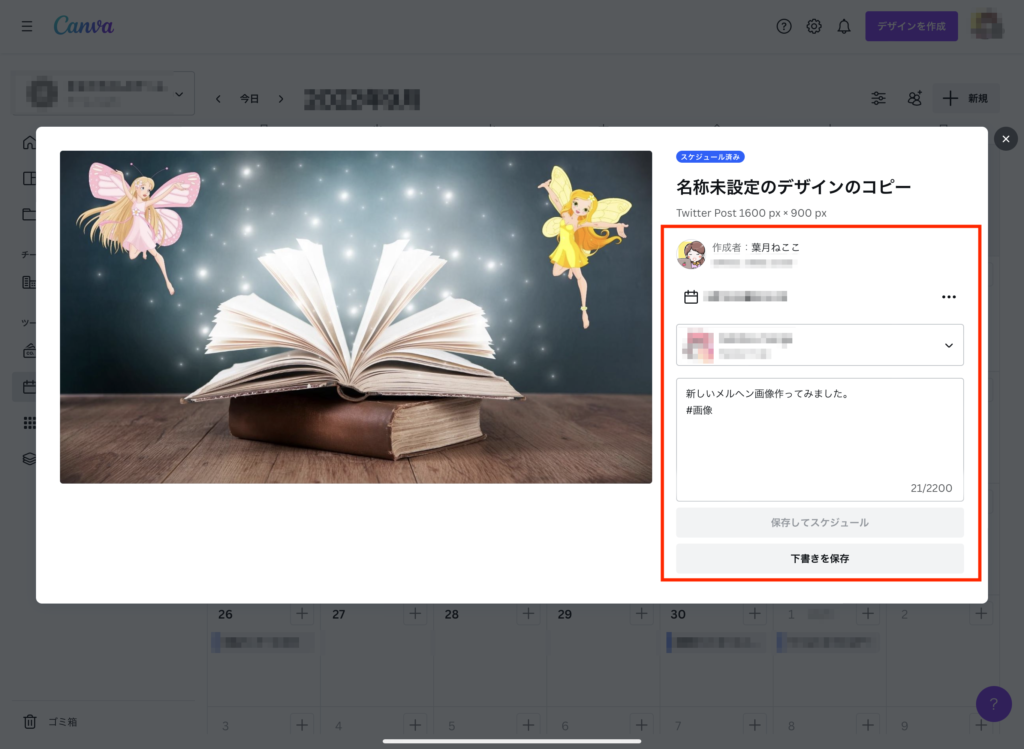
カレンダーに予約状況が反映されています。
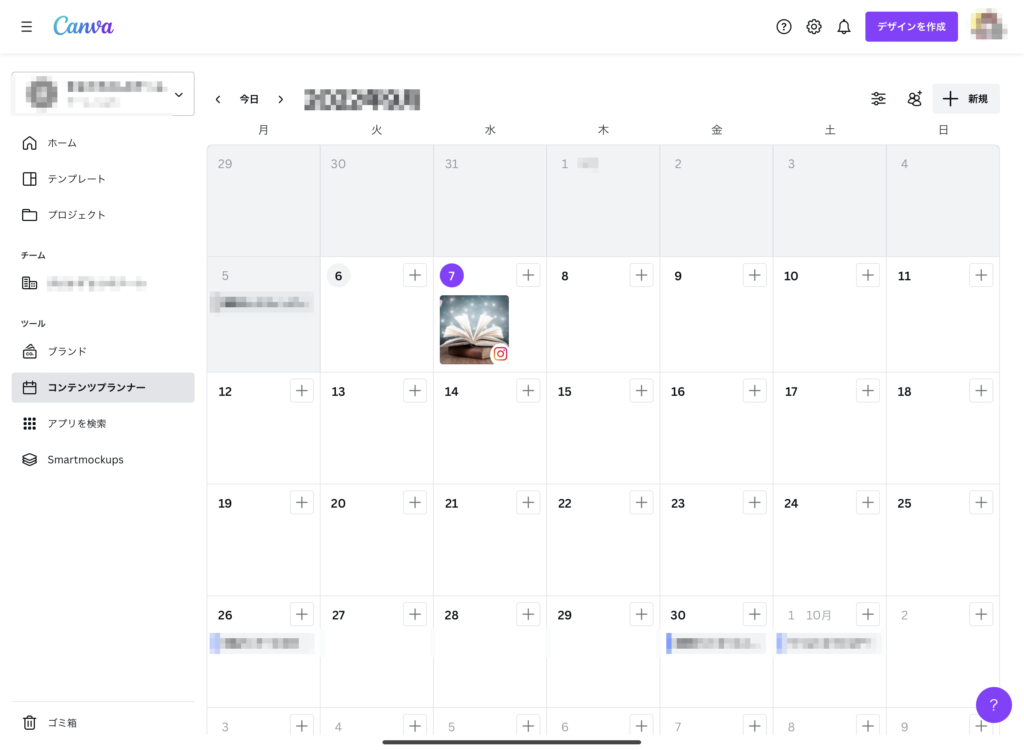
予約した投稿を削除する方法
メニューの「コンテンツプランナー」をタップしてカレンダーを表示します。
カレンダーに予約した投稿をタップします。
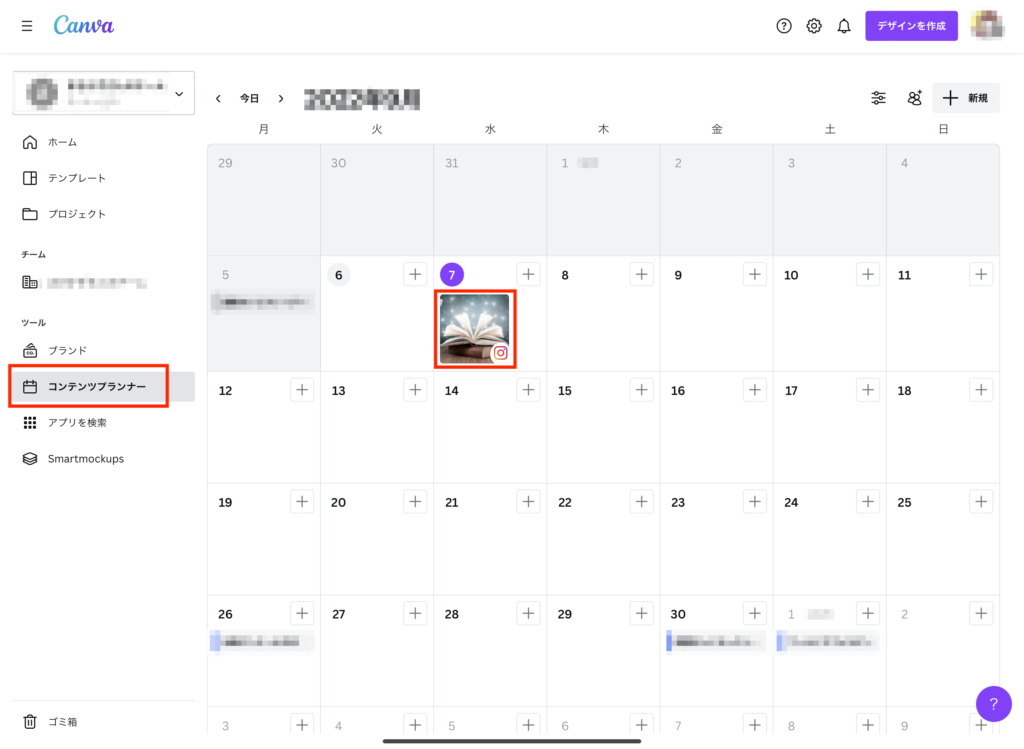
スケジュールで決めた日時が記載されているので右側の「…」をタップします。
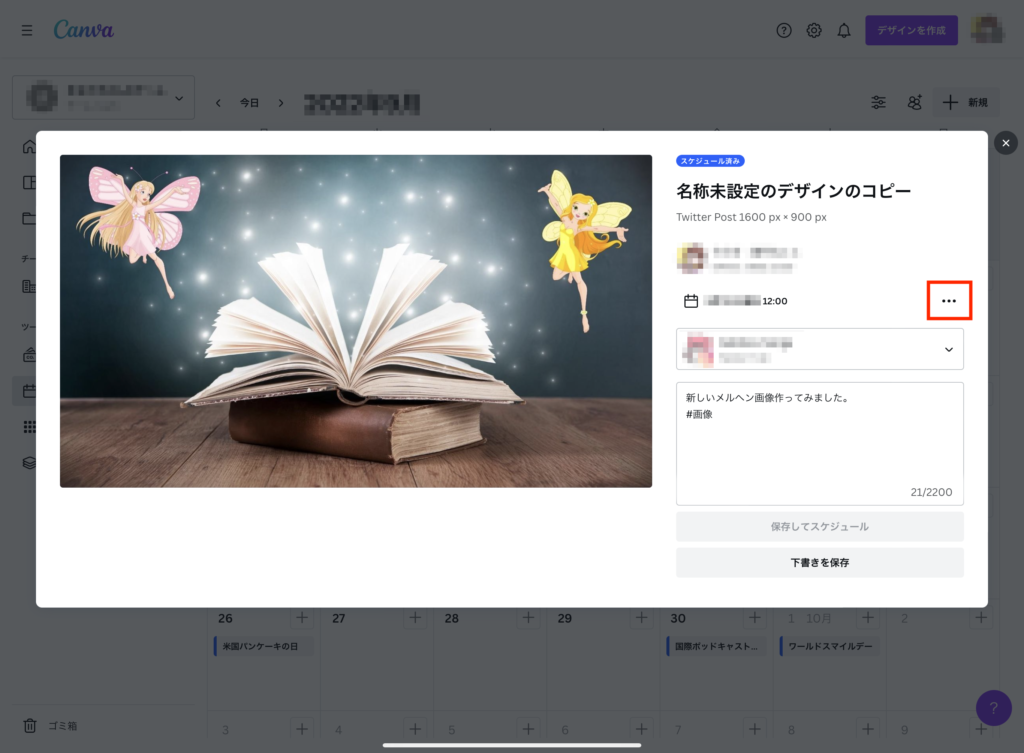
「投稿を削除」をタップします。
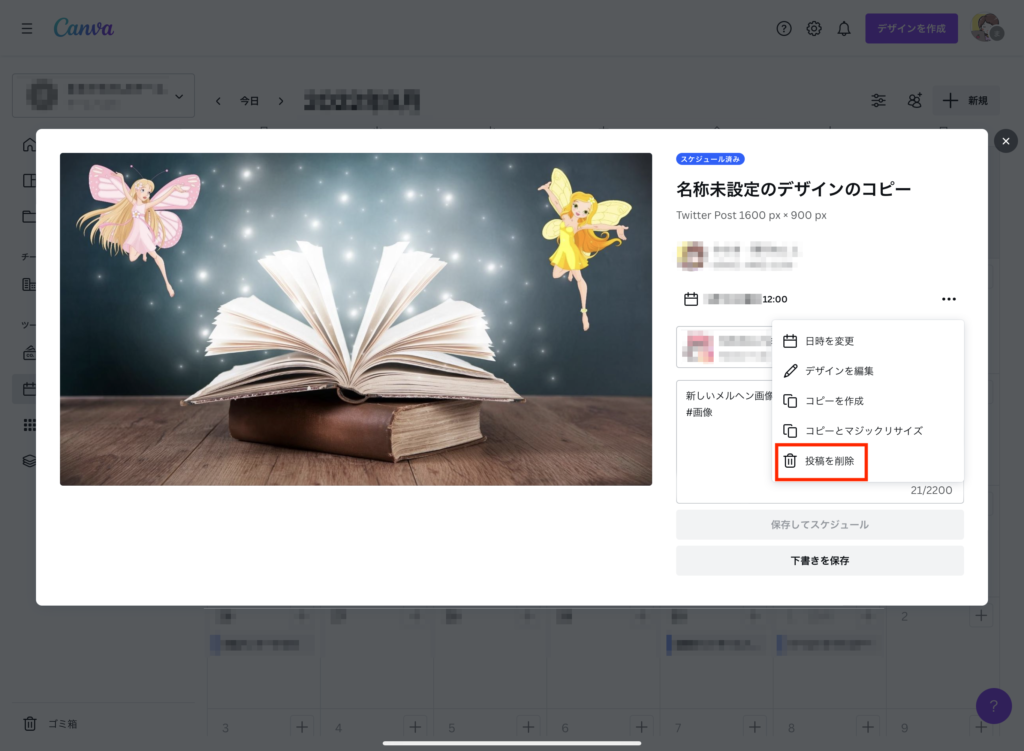
削除されました。
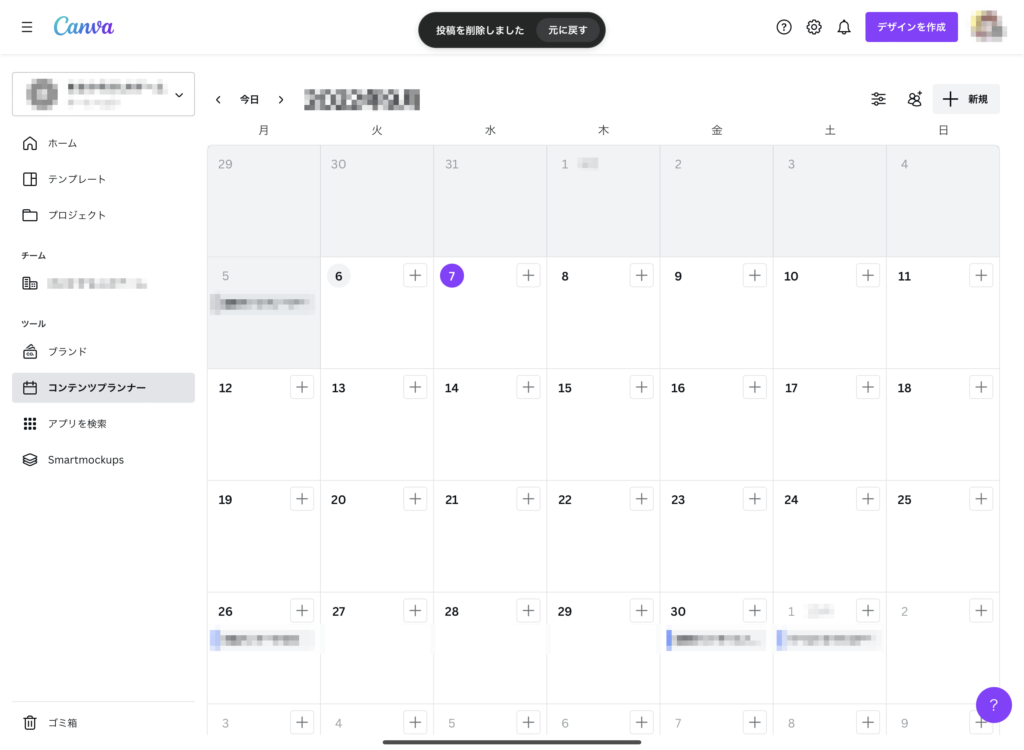
関連記事(アドセンス)



