こんちはねここです。
まずは最初の一歩!パワーポイントを起動してみましょう。
イラストを作るための準備をしましょう。
🌟パワーポイントの起動方法がわかる
🌟ボタンの配置と用紙の基本設定がわかる
🌟実際にどうやってイラストを作っていくかまとめのページがみられる
パワーポイントを起動しよう
新規作成しよう
パワーポイントを起動するとこのようなホーム画面になります。
「新しいプレゼンテーション」をクリックします。
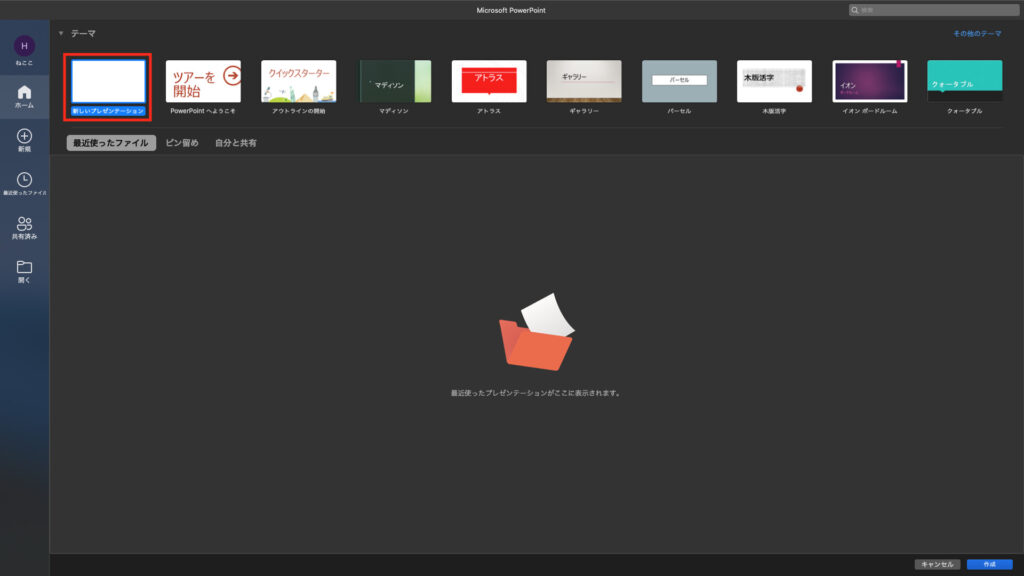
右下の「作成」をクリックします。

最初の画面がこちらです。
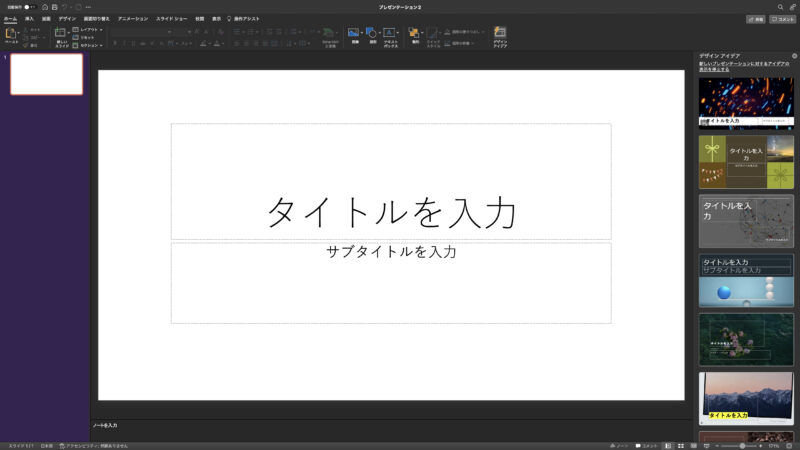
作成する準備をしよう
レイアウトを変更しよう
タイトルを入力って書かれてるけどこれは何?
パワーポイントはプレゼン資料を作るソフトだから文字を入力するスペースが最初に表示されるの。絵を描くには邪魔になのでレイアウトを変更しましょう。
「レイアウト」をクリックします。
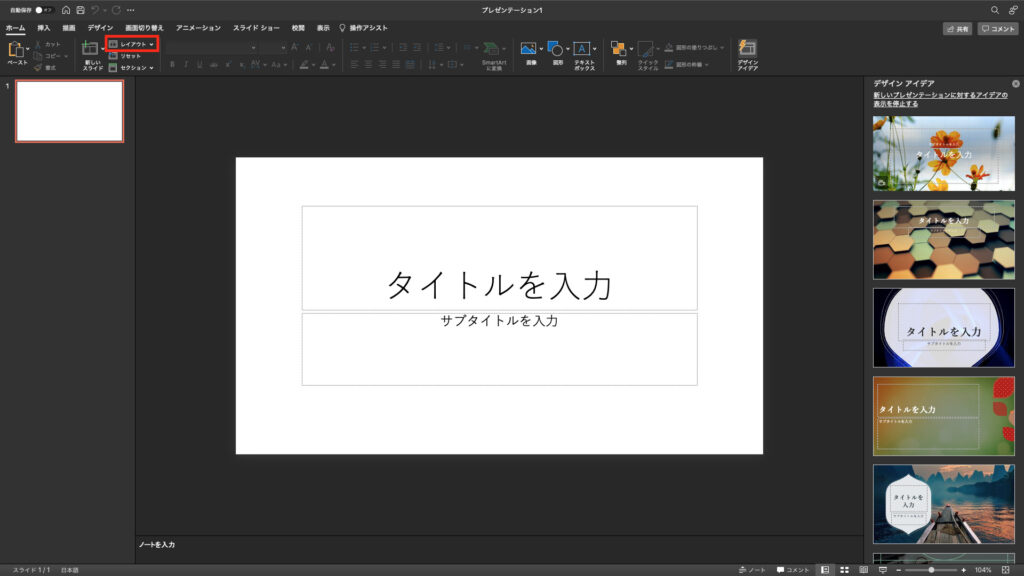
「白紙」をクリックします。
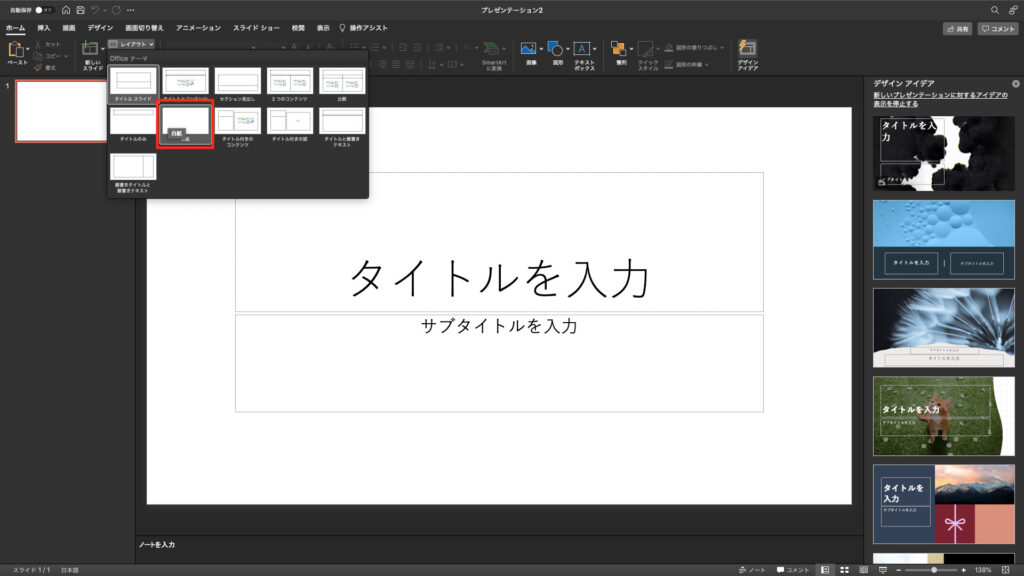
最初に出ていたタイトル、サブタイトルがなくなりました。
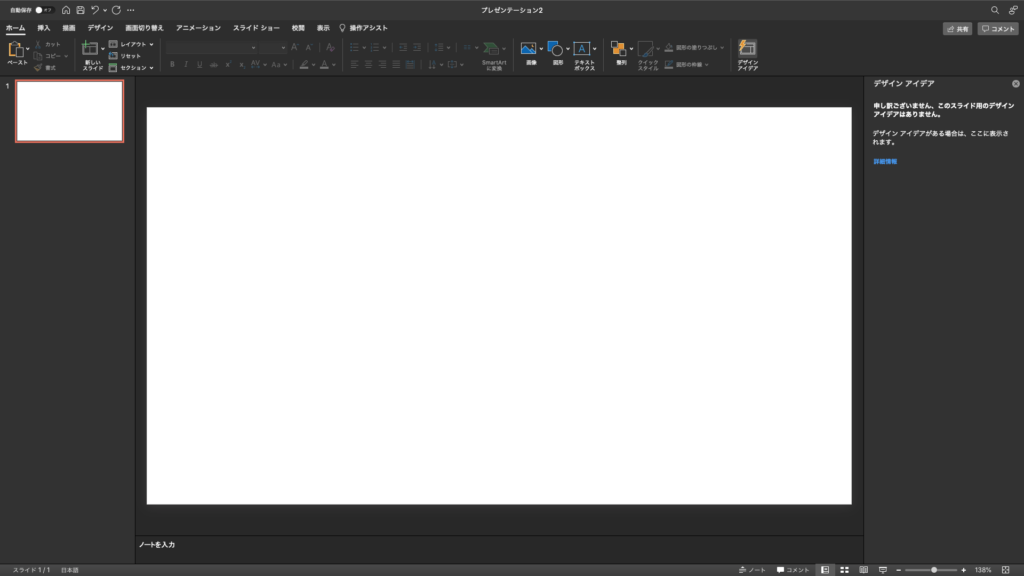
真っ白のキャンバスになった
用紙サイズの変更方法
印刷を考える時は用紙サイズも気にしてみましょう
「デザイン」タブをクリックして、「スライドのサイズ」をクリックします。
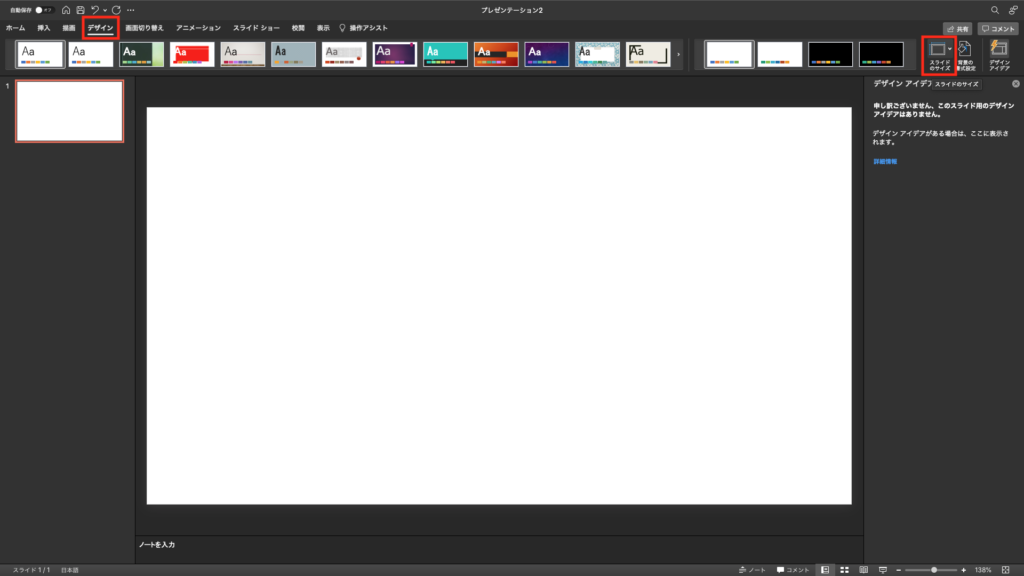
「ページ設定」をクリックします。
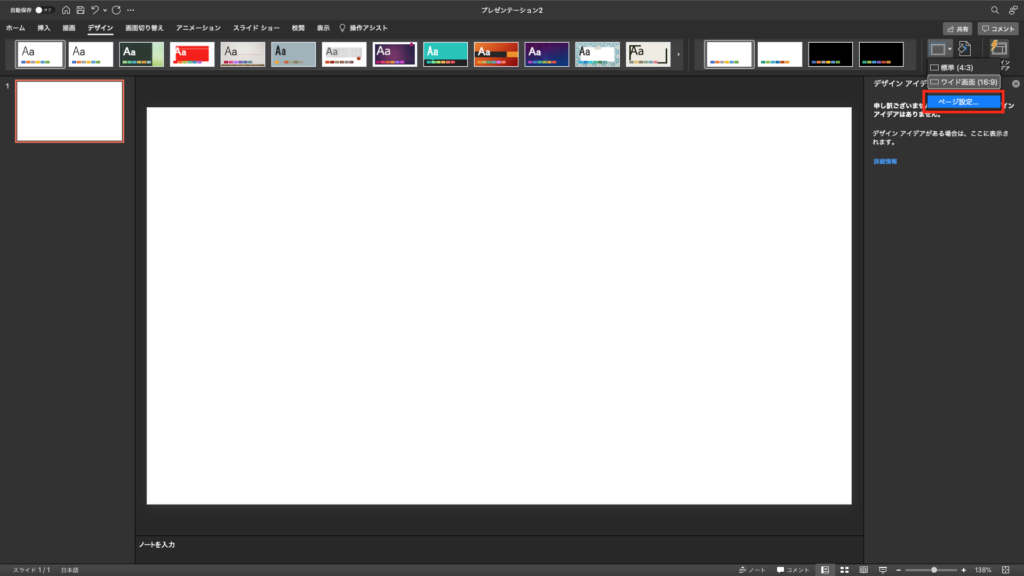
「スライドのサイズ指定」をクリックします。
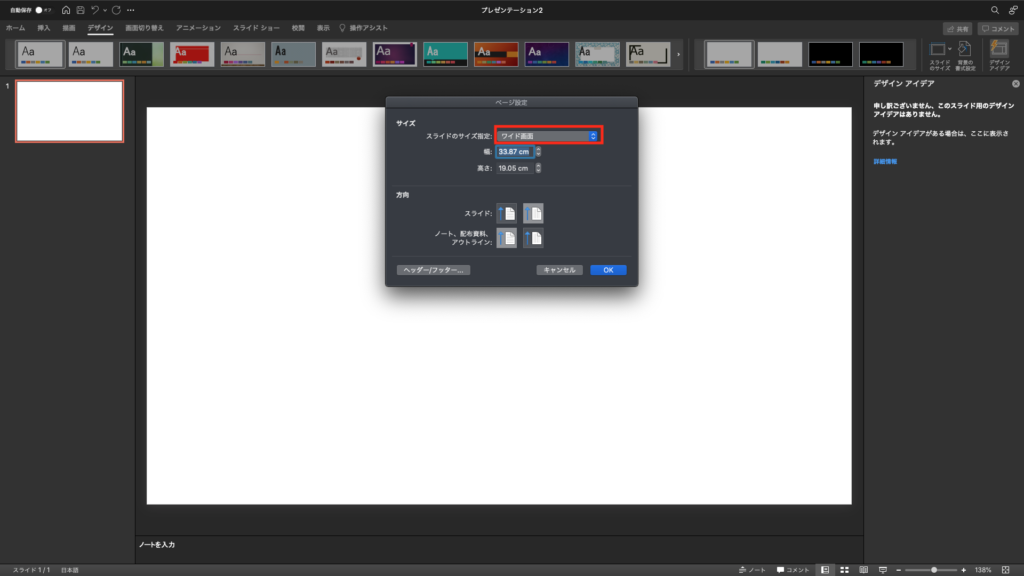
A4サイズを選ぶとコピー用紙で印刷したい時に便利です。
パワーポイントでイラストを描いて別の場所で使用する場合は(Canvaなど)
サイズは特に気にする必要はありません。
特に変更しなくても大丈夫です。
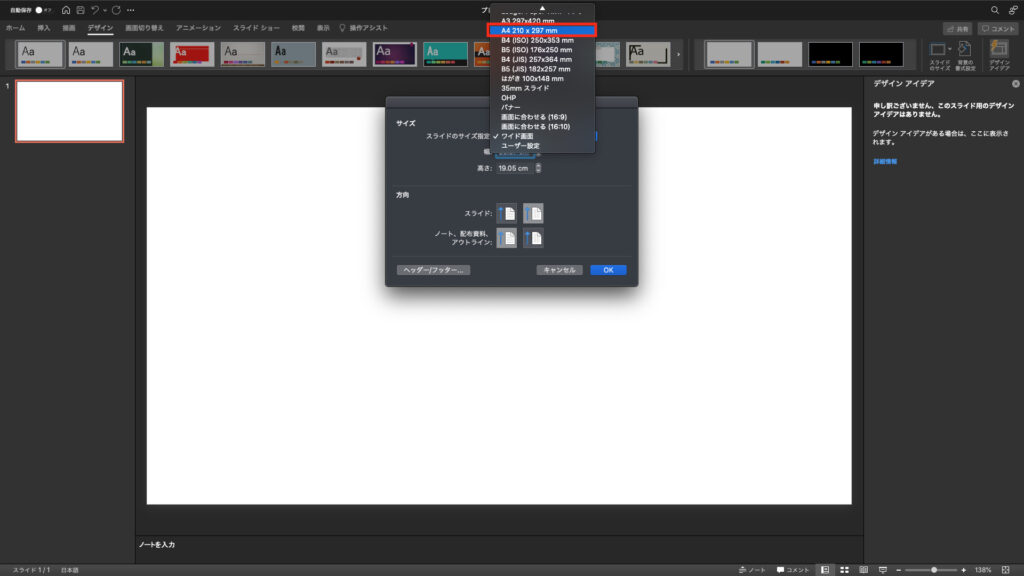
「スライド」で用紙の向きも変更できます。
サイズなど決まったら「OK」をクリックします。
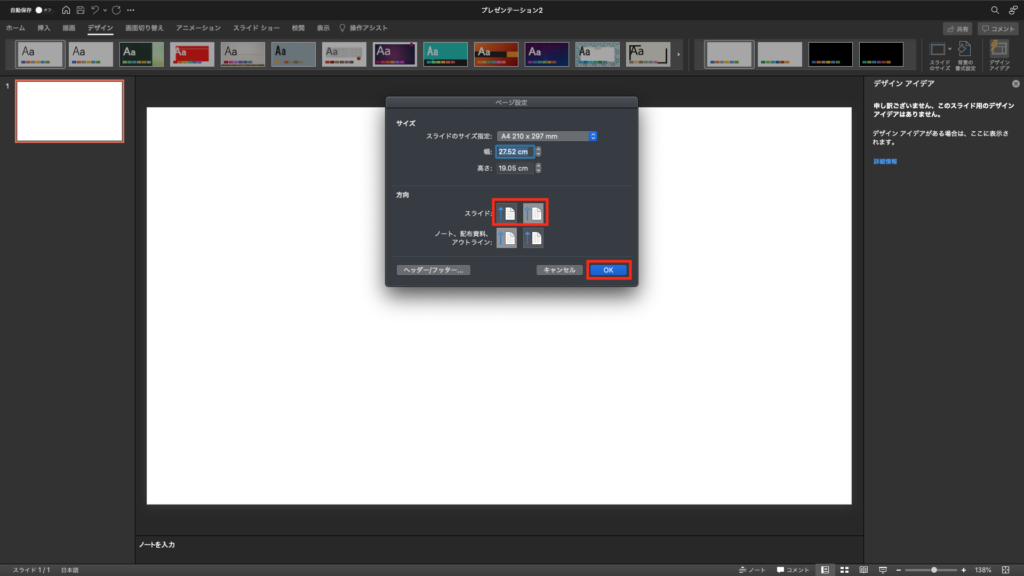
「小さなスライドサイズに変換しようとしています。コンテンツのサイズを縮小しますか?」と表示されますが、図形を挿入していないので「サイズを調整しない」「倍率」どちらを選んでも変化はありません。
今回は「サイズを調整しない」をクリックしました。
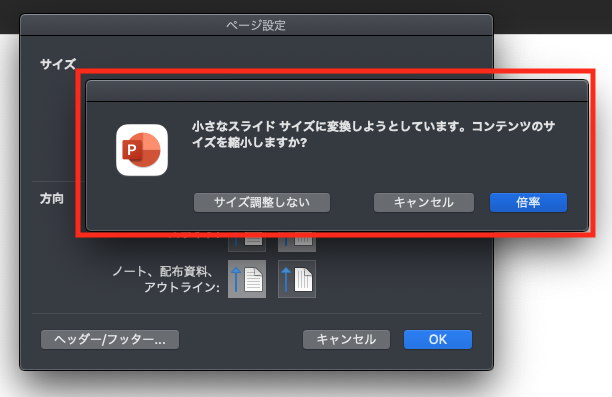
ページに色をつける方法
「デザイン」タブをクリックします。
「背景の書式設定」をクリックします。
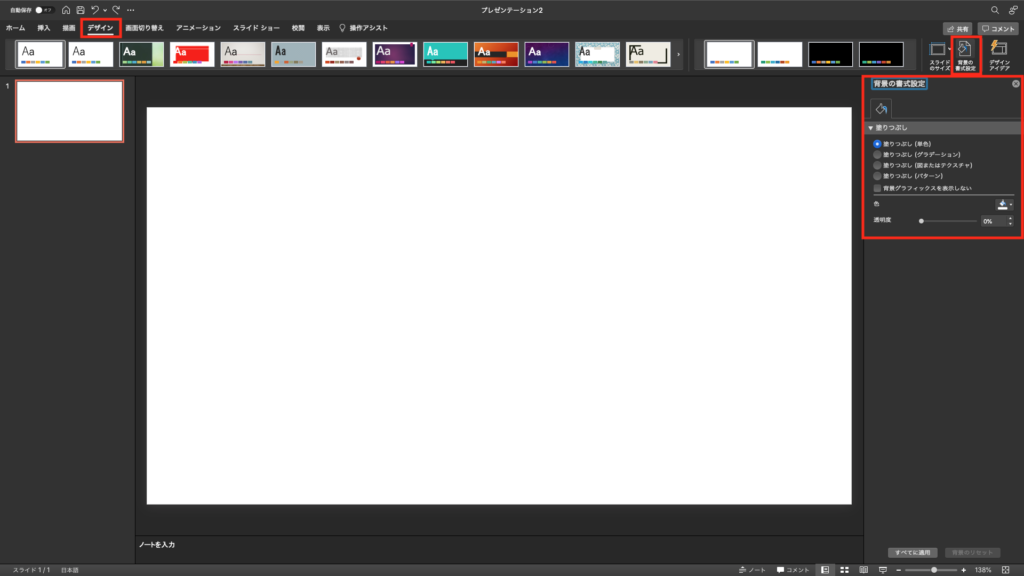
「色」の右側にバケツツールがあるのでクリックします。
この中から好きな色をクリックしましょう。
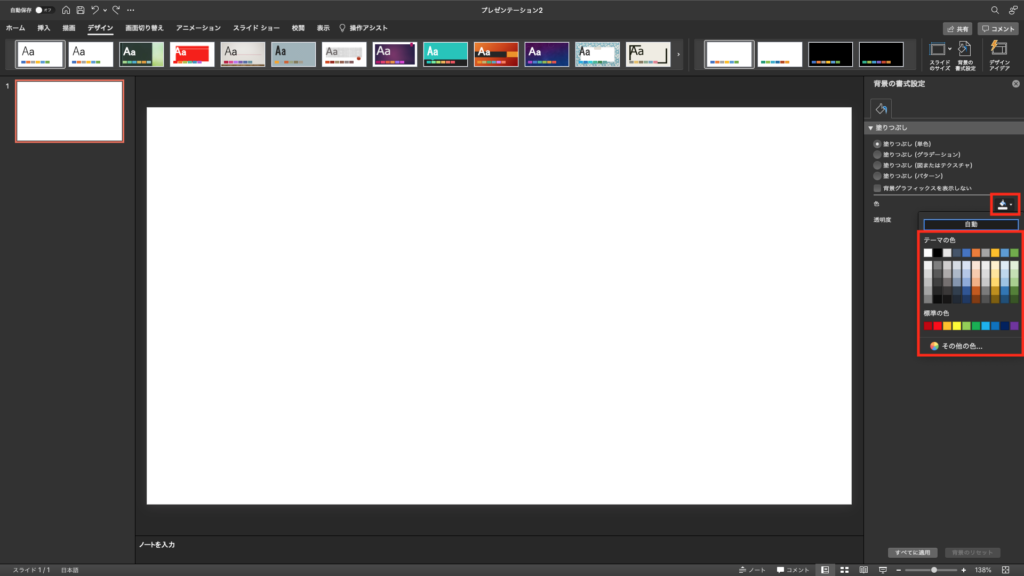
色がつきました。
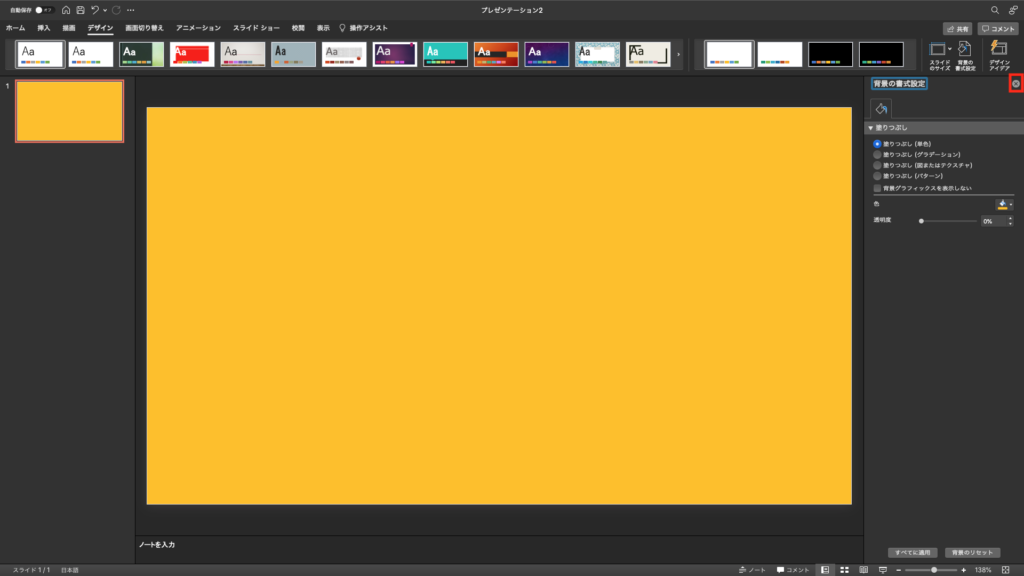
白い図形を入れたい時は背景に色をつけておくと作りやすいね
ボタンを見ていこう
クイックアクセスツールバー
画面一番上にあります。
よく使うボタンを配置することができます。

タブ
左から順番にタブを押していきます。
下に出てくるボタンを(リボンと呼ばれています)見てみましょう。

ホームタブ
文字のフォントなどを変えたりコピーする時に使います。基本的な操作はホームタブで行うことが多いです。

 【パワーポイント使い方講座】図形のコピー(複製)する方法〜超簡単!お花を作ってみよう〜
【パワーポイント使い方講座】図形のコピー(複製)する方法〜超簡単!お花を作ってみよう〜
挿入タブ
図形やイラスト、ワードアートなどを挿入する時に使います。

 【パワーポイント使い方講座】図形の挿入をしてみよう
【パワーポイント使い方講座】図形の挿入をしてみよう
描画タブ
マウスやペンタブレットを使って文字やイラストを描くことができます。描いた線は図形になります。

アニメーションタブ
作ったイラストをボタンひとつで動かすことができます。

図形の書式設定
図形が選択されている時だけタブが表示されます。

 【パワーポイント使い方講座】図形同士をグループ化しよう
【パワーポイント使い方講座】図形同士をグループ化しよう
 【パワーポイント使い方講座】図形同士をきれいにを揃えよう
【パワーポイント使い方講座】図形同士をきれいにを揃えよう
 【パワーポイント使い方講座】図形の頂点を操れ!頂点の編集をやってみよう
【パワーポイント使い方講座】図形の頂点を操れ!頂点の編集をやってみよう
 【パワーポイント使い方講座】図形をいろんな形に変更してみよう
【パワーポイント使い方講座】図形をいろんな形に変更してみよう
 【パワーポイント使い方講座】図形同士で結合!オリジナルの図形も作れちゃう
【パワーポイント使い方講座】図形同士で結合!オリジナルの図形も作れちゃう
 【パワーポイント使い方講座】図形の塗りつぶしをしよう
【パワーポイント使い方講座】図形の塗りつぶしをしよう
 【パワーポイント使い方講座】図形の塗りつぶし〜グラデーションの作り方〜
【パワーポイント使い方講座】図形の塗りつぶし〜グラデーションの作り方〜
 【パワーポイント使い方講座】図形の塗りつぶし〜パターンの設定〜
【パワーポイント使い方講座】図形の塗りつぶし〜パターンの設定〜
 【パワーポイント使い方講座】図形の塗りつぶし〜図の挿入〜
【パワーポイント使い方講座】図形の塗りつぶし〜図の挿入〜
 【パワーポイント使い方講座】図形の塗りつぶし〜テクスチャの設定〜
【パワーポイント使い方講座】図形の塗りつぶし〜テクスチャの設定〜
 【パワーポイント使い方講座】図形が立体的に見える効果〜影をつけてみよう〜
【パワーポイント使い方講座】図形が立体的に見える効果〜影をつけてみよう〜
 【パワーポイント使い方講座】図形の効果でぼかしてみよう
【パワーポイント使い方講座】図形の効果でぼかしてみよう
 【パワーポイント使い方講座】図形に効果をつけて鮮やかになる!光彩をつけてみよう
【パワーポイント使い方講座】図形に効果をつけて鮮やかになる!光彩をつけてみよう
 【パワーポイント使い方講座】図形の効果で立体的表現!面取りをしてみよう
【パワーポイント使い方講座】図形の効果で立体的表現!面取りをしてみよう
 【パワーポイント使い方講座】図形の効果で立体的表現!3Dの図形まで作れちゃう
【パワーポイント使い方講座】図形の効果で立体的表現!3Dの図形まで作れちゃう
 【パワーポイント使い方講座】図形の枠線〜線の種類を変更しよう〜
【パワーポイント使い方講座】図形の枠線〜線の種類を変更しよう〜
 【パワーポイント使い方講座】図形の枠線を見てみよう
【パワーポイント使い方講座】図形の枠線を見てみよう
図の書式設定
図(画像や写真)が選択されている時だけタブが表示されます。

作品を作ってみよう
一緒に作品を作ってみましょう
ここからは基本操作を踏まえて実際にイラストを作っていきます。
気になる作品をクリックすると作り方のページに行くことができます。
一緒に見ながら作ってみましょう。
 【パワポでイラスト】イラストを作ってみよう!全部図形で作れる〜キツネとかまくらの雪景色イラスト〜
【パワポでイラスト】イラストを作ってみよう!全部図形で作れる〜キツネとかまくらの雪景色イラスト〜
 【パワポでイラスト】イラストを作ってみよう!全部図形で作れる〜きのこの山とたけのこの山で収穫祭〜
【パワポでイラスト】イラストを作ってみよう!全部図形で作れる〜きのこの山とたけのこの山で収穫祭〜
 【パワポでイラスト】全部図形で作れる〜暑中お見舞いにいかが?花火とヨーヨー〜
【パワポでイラスト】全部図形で作れる〜暑中お見舞いにいかが?花火とヨーヨー〜
作品が完成したら
作ったイラストは画像にすることも可能です。
 【パワーポイント使い方講座】図形をイラストとして保存しよう
【パワーポイント使い方講座】図形をイラストとして保存しよう
画像としてcanvaなどでデザインにも使えますのでちょっと欲しいイラストがあるときにとても便利に使えます。
詳しくはCanvaのページでご紹介いたします。
関連記事(アドセンス)


