パワーポイントの準備
用紙設定と各ボタンについてはこちらにまとめています。
 【パワーポイントの使い方】初心者でも大丈夫!図形イラストの準備をしよう
【パワーポイントの使い方】初心者でも大丈夫!図形イラストの準備をしよう
図形を挿入しよう
まずは簡単な図形から作ってみましょう
「挿入」タブの「図形」をクリックします。
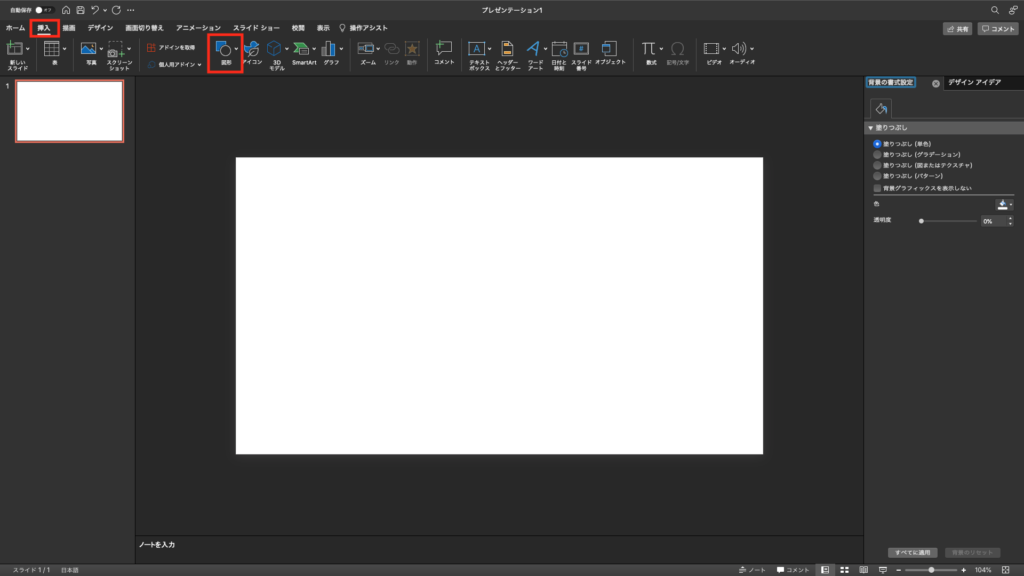
図形の種類について
これからこの図形たちを使ってイラストを描いていくことになります。
最初はどんな図形があるのかいろんな図形を触ってみることをお勧めします。
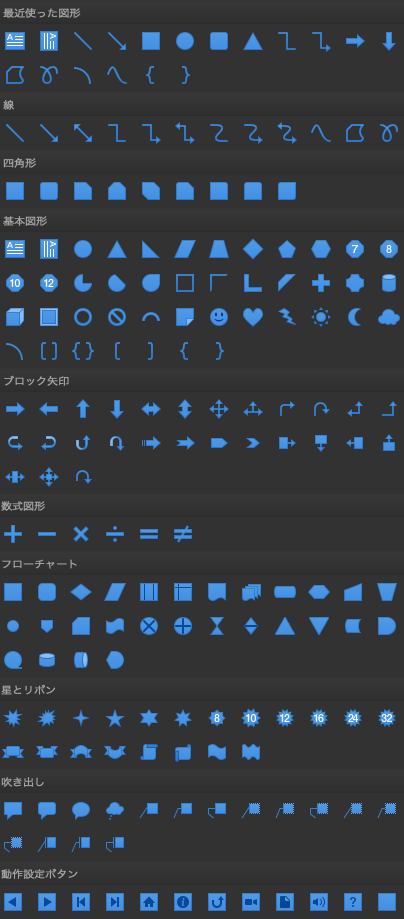
こんなにたくさんの図形があるんだ!?
覚えられるかな〜
大丈夫、触っていけなんとなくわかるようになるから…まずは基本図形から使ってみようね
「円/楕円」の図形をクリックします。
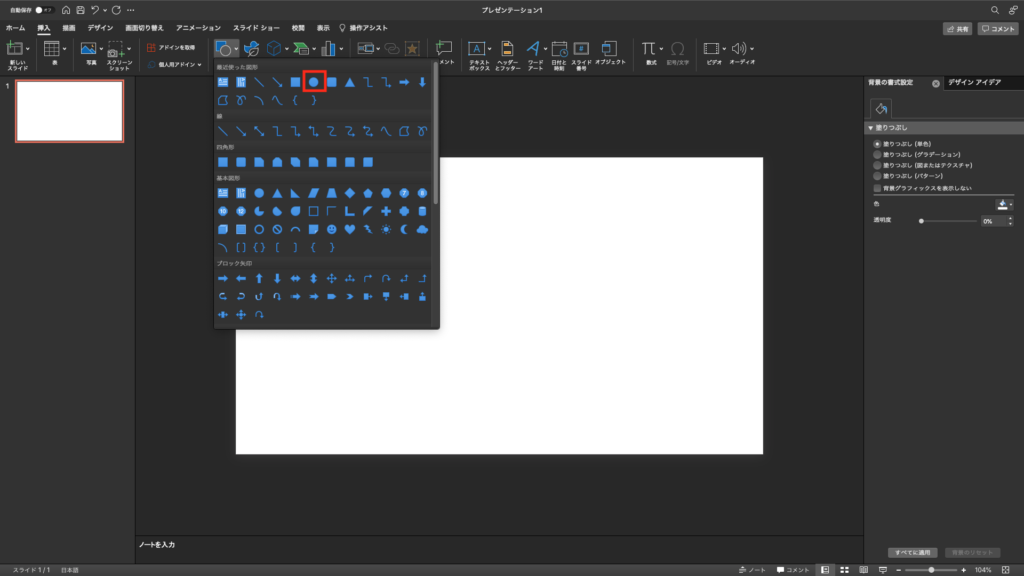
用紙の中の1箇所(どこでも大丈夫)をクリック、または斜めにドラッグします。
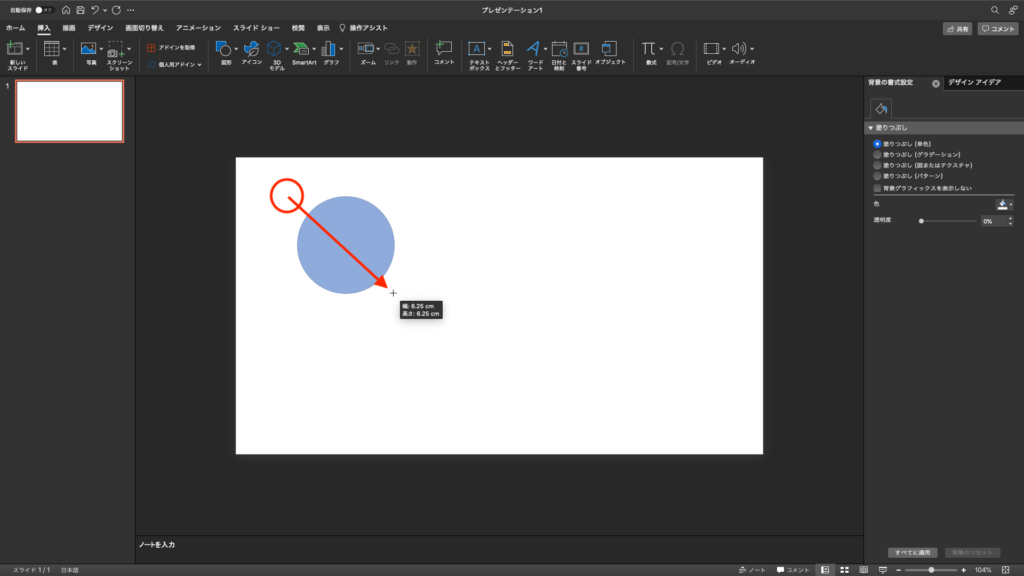
丸い図形が挿入されました。
図形を挿入すると「図形の書式設定」タブが自動で表示されます。
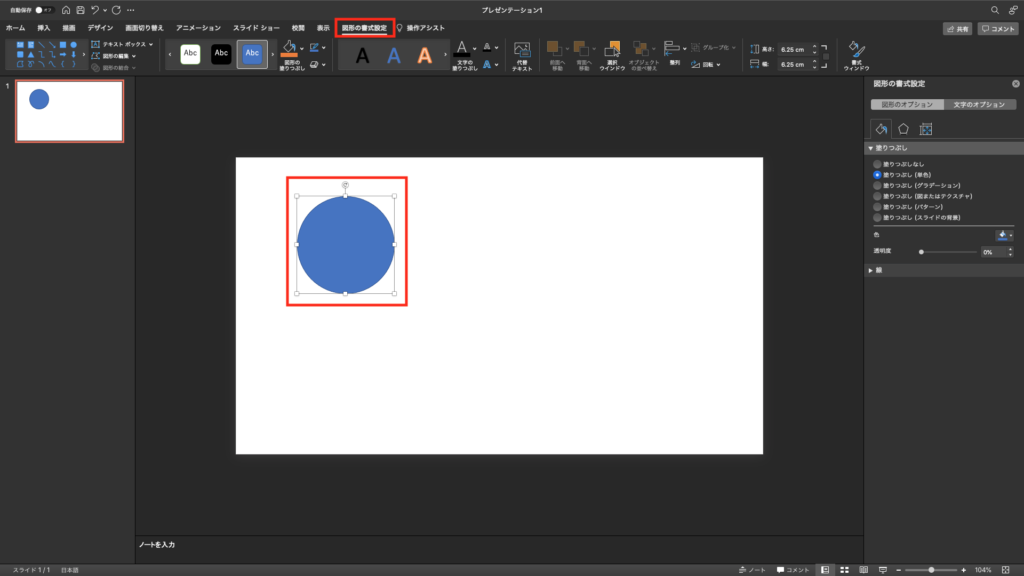
図形の拡大縮小について
クリックで挿入して後から大きさを変更したい場合は図形のフレーム四隅にある□マークにマウスをポイントします。「↕︎」マークにして図形の中心、もしくは逆の外側に向かってドラッグしてみましょう。
大きさが変更されます。
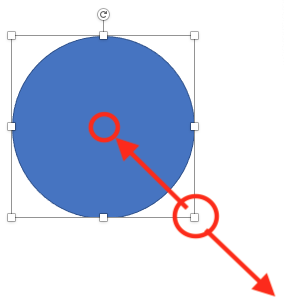
図形の移動
図形の中にマウスをポイントするとカーソルがこのように十字の矢印マークになります。
この状態でドラッグすると移動することができます。
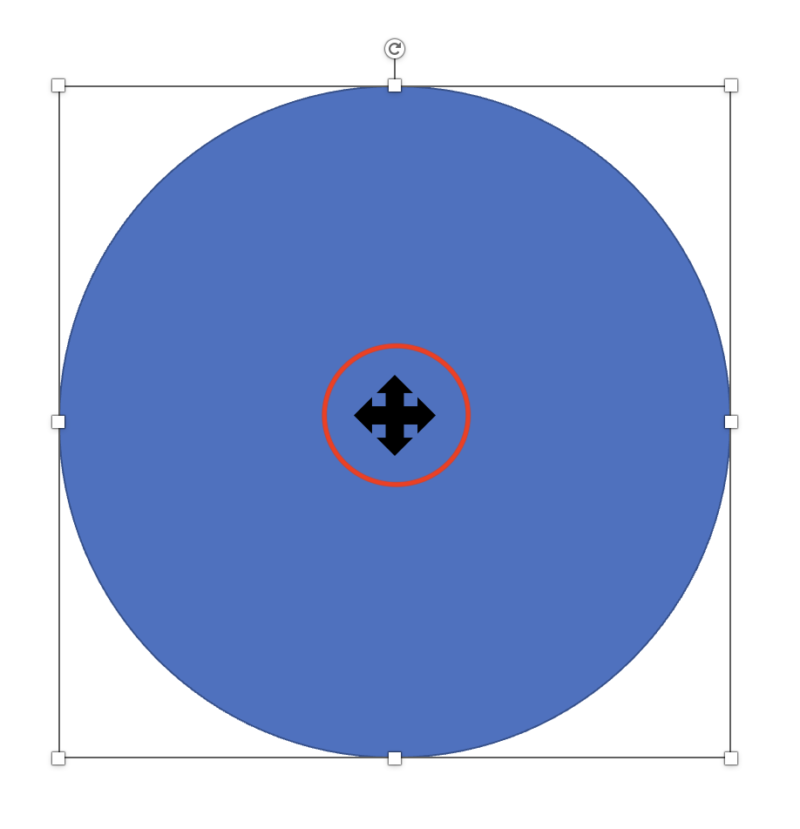
1つ作れたらコピーする方法にもチャレンジしてみましょう。
 【パワーポイント使い方講座】図形のコピー(複製)する方法〜超簡単!お花を作ってみよう〜
【パワーポイント使い方講座】図形のコピー(複製)する方法〜超簡単!お花を作ってみよう〜関連記事(アドセンス)


