パワーポイントの準備
用紙設定と各ボタンについてはこちらにまとめています。
 【パワーポイントの使い方】初心者でも大丈夫!図形イラストの準備をしよう
【パワーポイントの使い方】初心者でも大丈夫!図形イラストの準備をしよう
図形をコピーしてみよう
図形を選択した状態で「ホーム」タブの「コピー」をクリックします。
その後「ペースト」をクリックします。
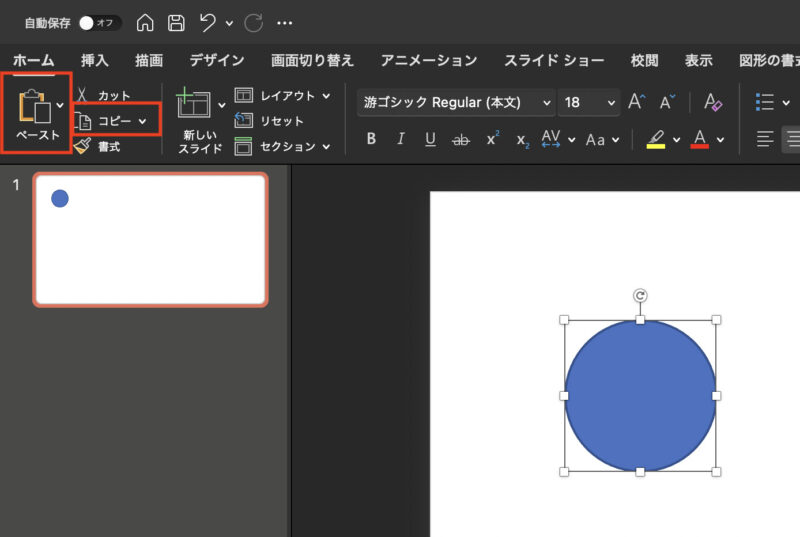
同じ図形がコピーされました。
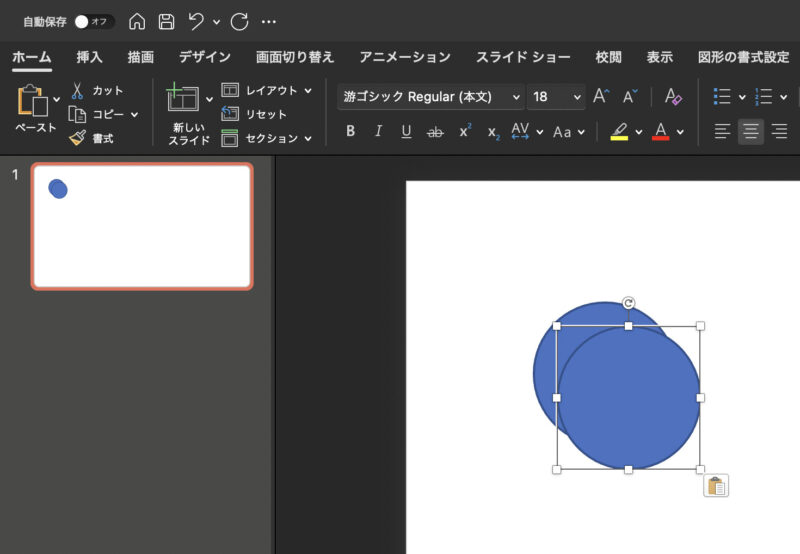
同じ色、大きさのものを作りたいときに役立ちますね
簡単なお花を作ってみよう
丸い図形だけで簡単なイラストを作ってみましょう。
コピーの機能を使って丸を5つ作りましょう。
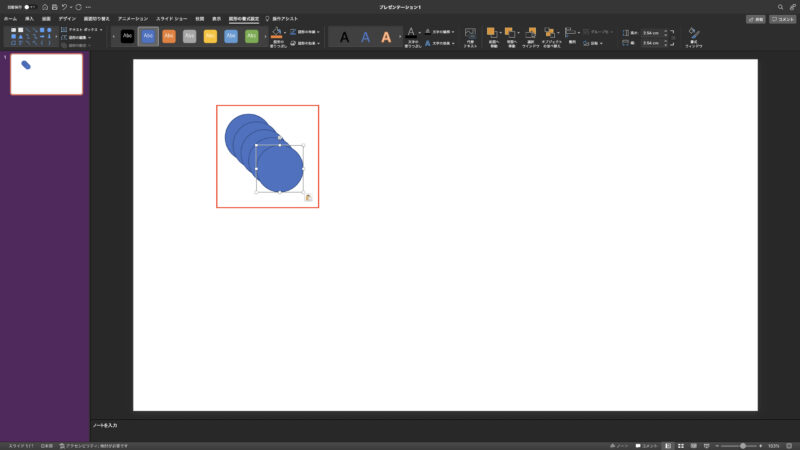
このようにお花の形になるように並べてみましょう。
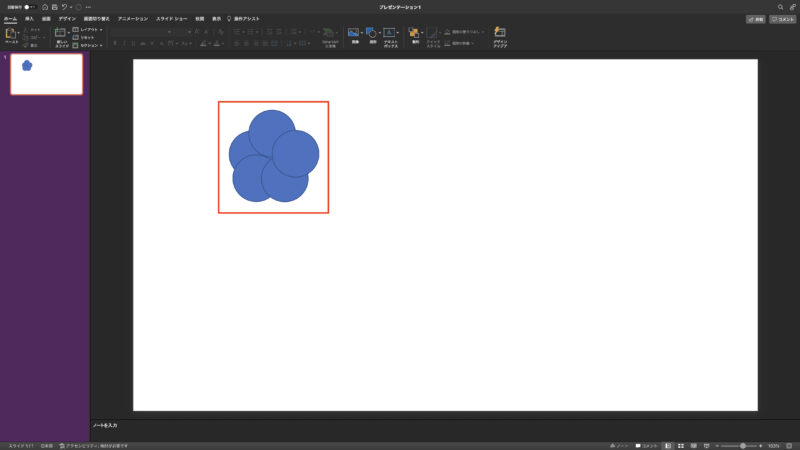
複数選択してみよう
5つの図形をドラッグして選択します。
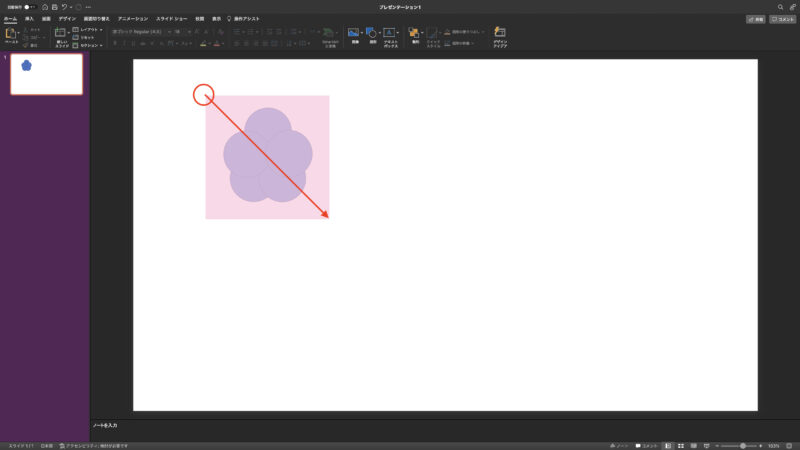
複数選択することができました。
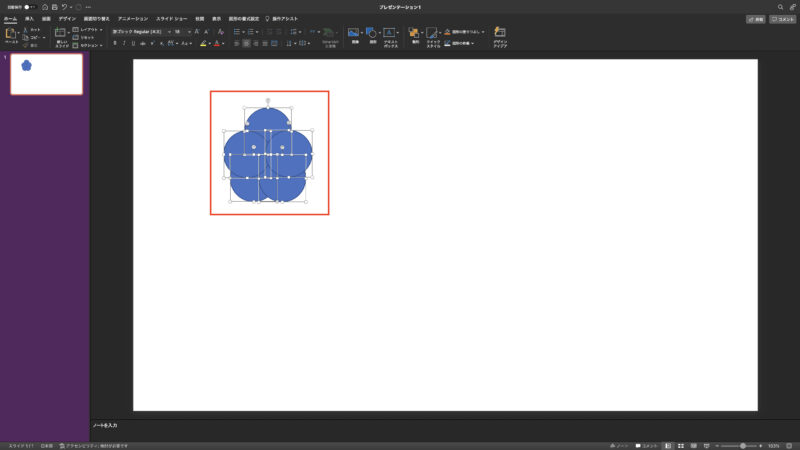
「図形の書式設定」をクリックします・
「図形の塗りつぶし」の「V」マークをクリックします。
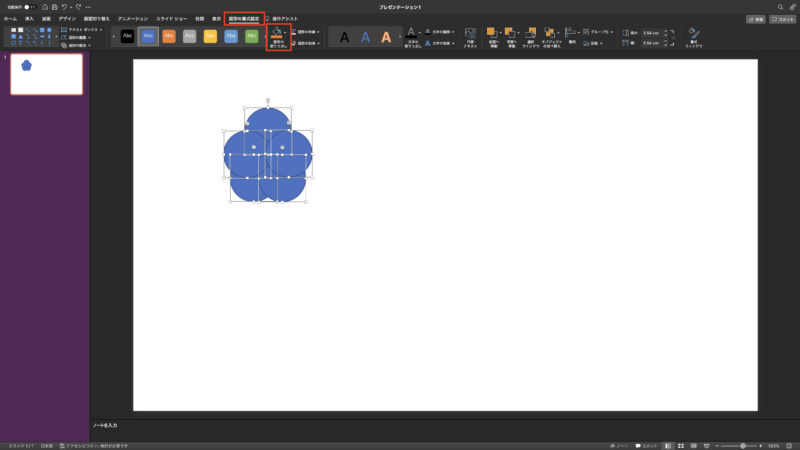
好きな色を選択します。(今回はオレンジ色をクリックしました)
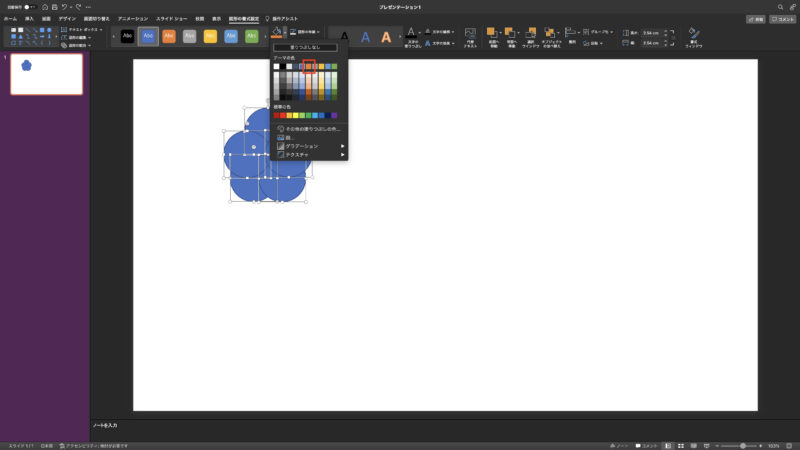
色がつきました。
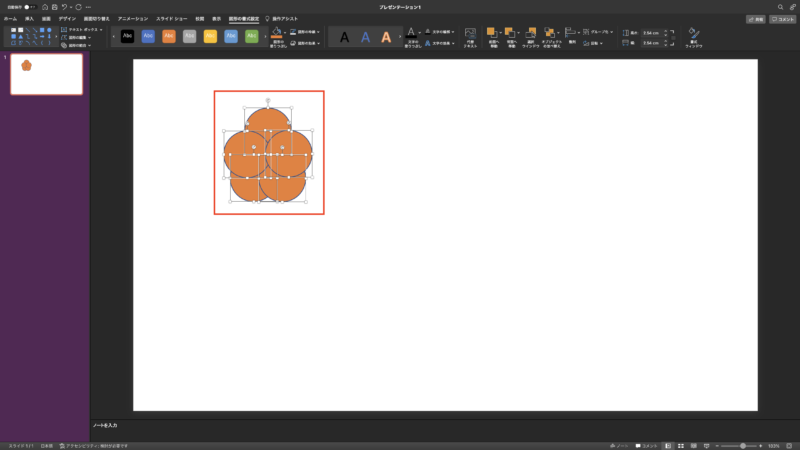
「図形の枠線」の「V」マークをクリックします。
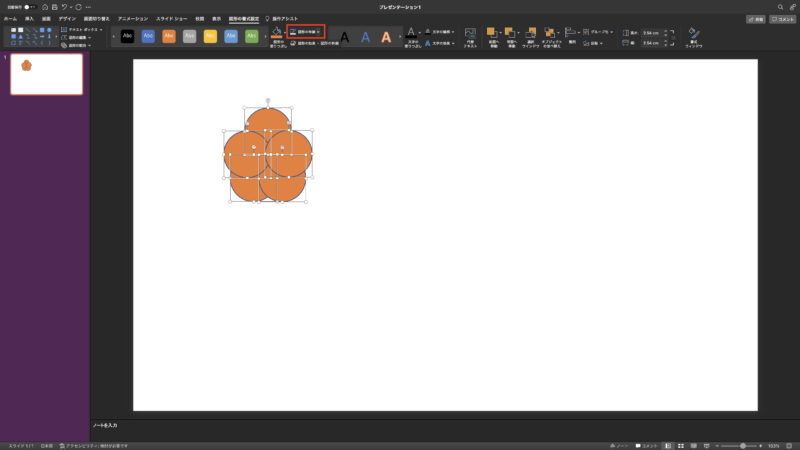
「枠線なし」をクリックします。
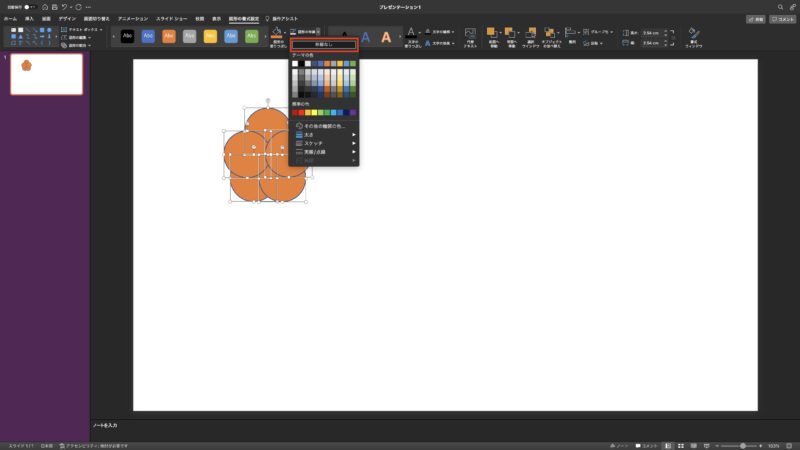
枠線がなくなりました。
お花の完成です。
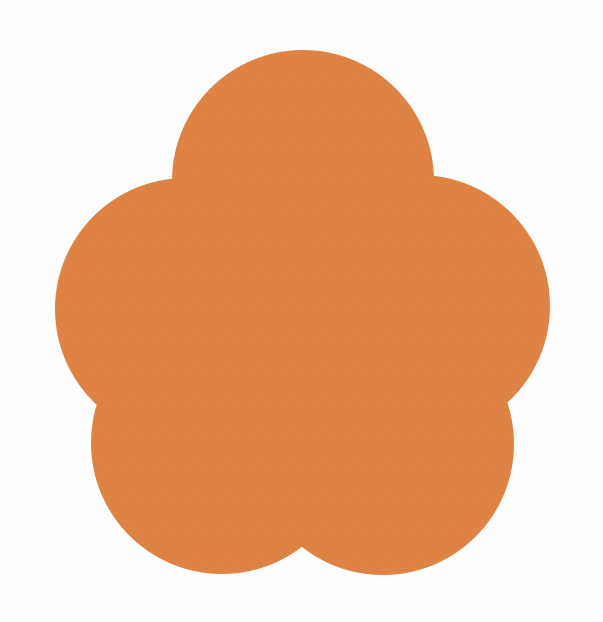
え!これだけ?
簡単でしょ?絵心なくても作れるでしょ?
これをたくさん作るだけでお花柄のカードが作れちゃう!
こんな簡単に作れてびっくりしました
次の記事でこのお花をグループ化する方法も紹介します。
 【パワーポイント使い方講座】図形同士をグループ化しよう
【パワーポイント使い方講座】図形同士をグループ化しよう関連記事(アドセンス)



