パワーポイントの準備
用紙設定と各ボタンについてはこちらにまとめています。
 【パワーポイントの使い方】初心者でも大丈夫!図形イラストの準備をしよう
【パワーポイントの使い方】初心者でも大丈夫!図形イラストの準備をしよう
図形の重なりについて
図形同士が重なっているとどうなっているか見てみましょう。
5つの図形にそれぞれ色を塗っておきましょう。塗り方はこちらの記事をご覧ください。
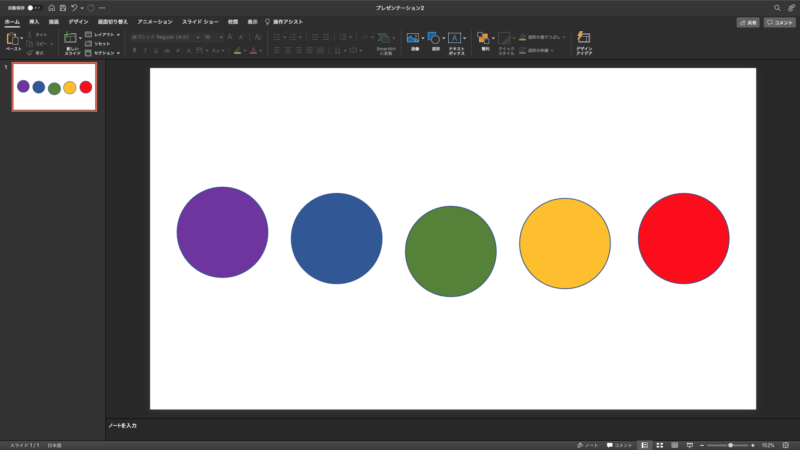
図形は作った順番に手前に重なっています。下の図では5番目に作った図形が一番手前にきています。
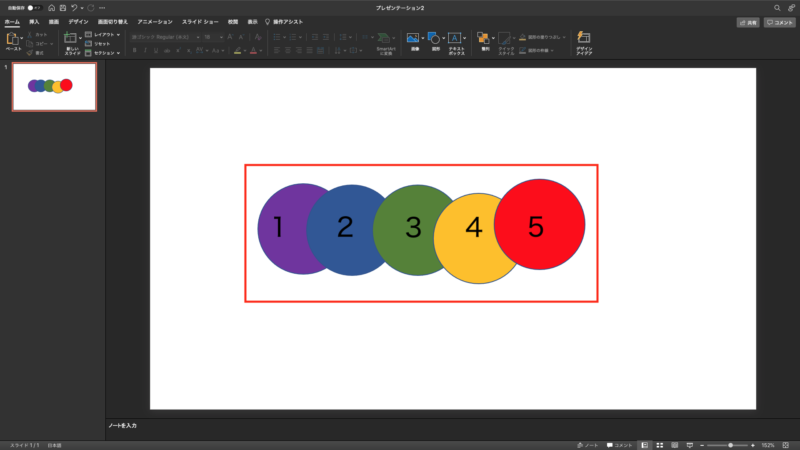
この重なりの順番を変更してみましょう。
背面へ移動
「背面へ移動」の「V」マークをクリックします。
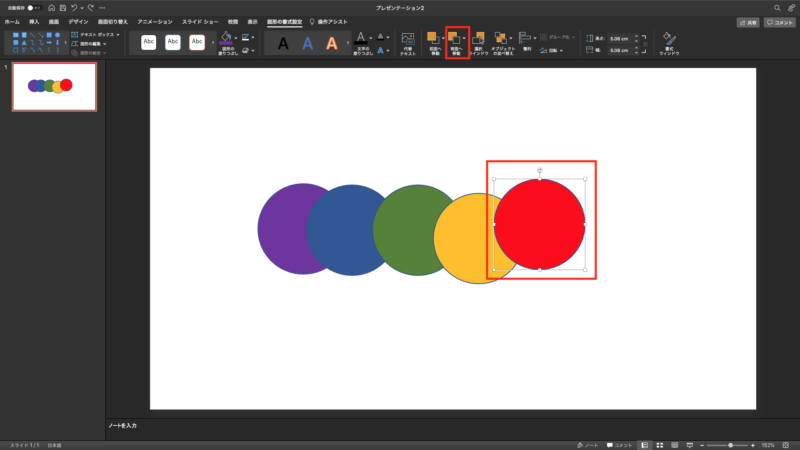
「背面へ移動」をクリックします。
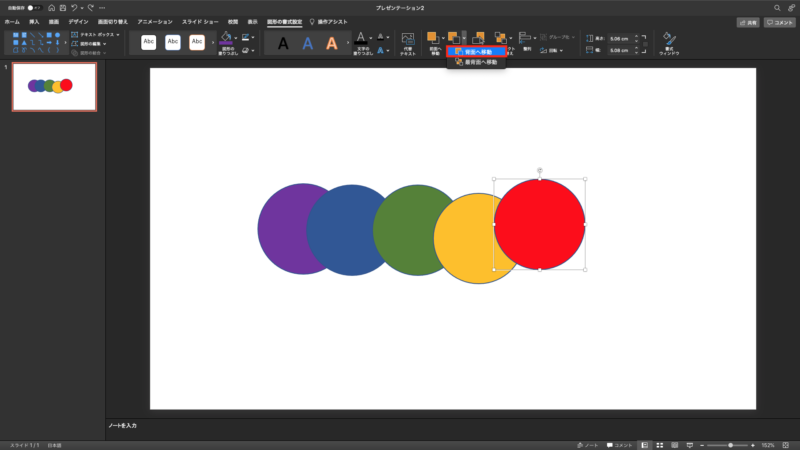
一つ後ろ(黄色の図形の後ろ)へ移動しました。
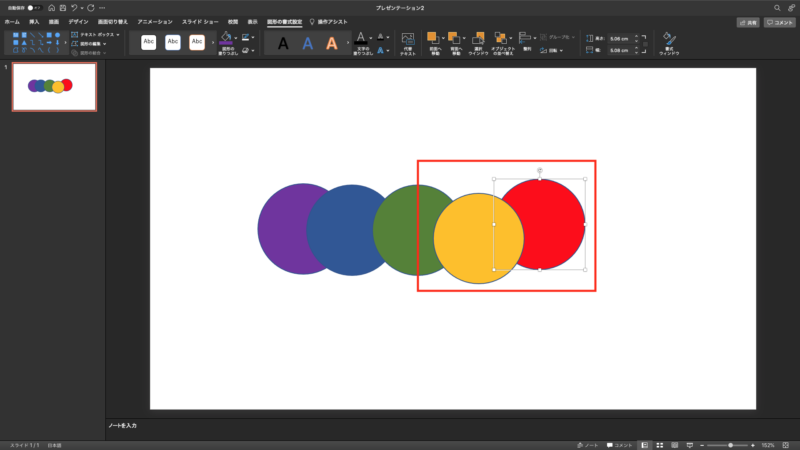
赤い図形を緑の図形と重ねてみましょう。
次はこの緑の図形の後ろへ移動します。
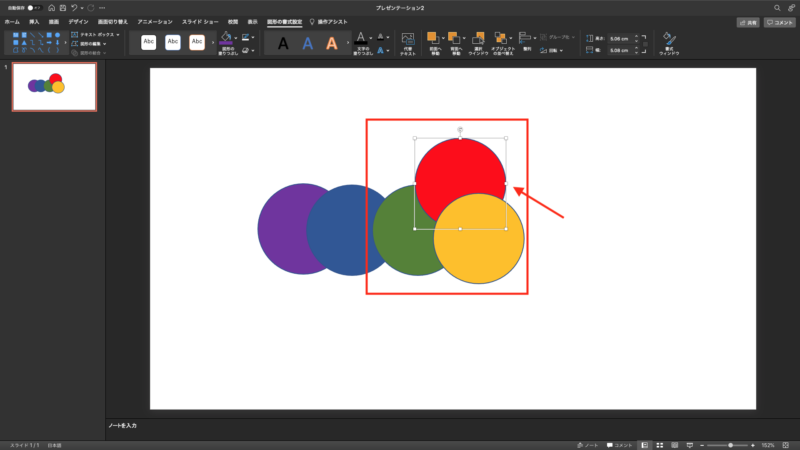
再度「背面へ移動」の「V」マークをクリックして、「背面へ移動」をクリックします。
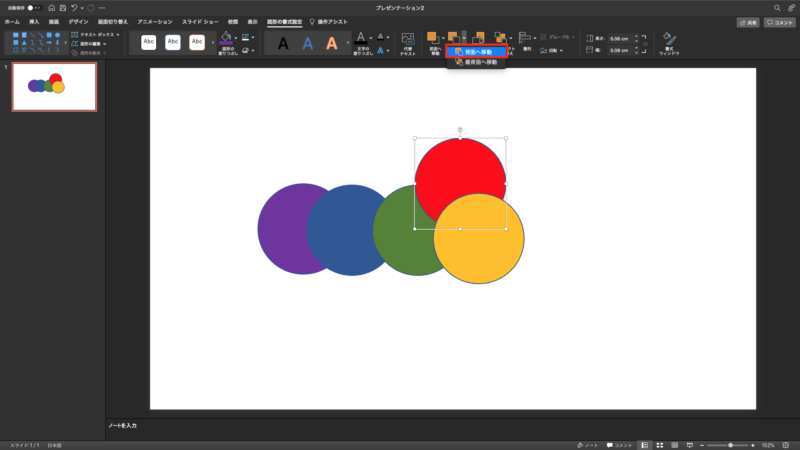
緑の図形の後ろへ移動できていれば成功です。
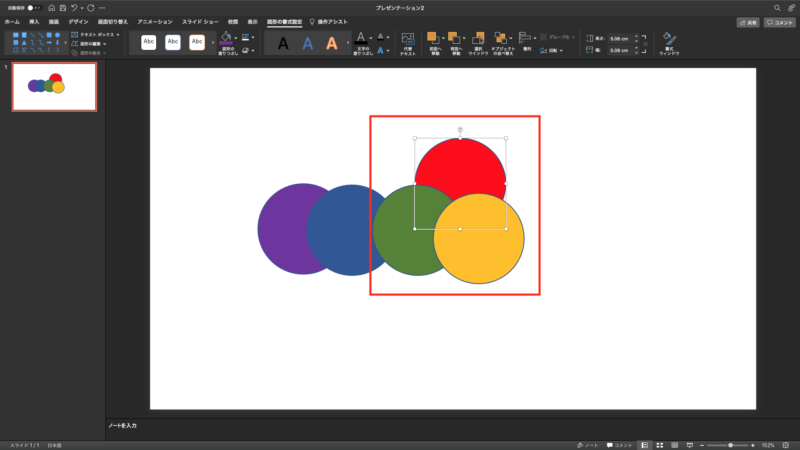
前面へ移動
紫の図形をクリックします。
「前面へ移動」の「V」マークをクリックします。
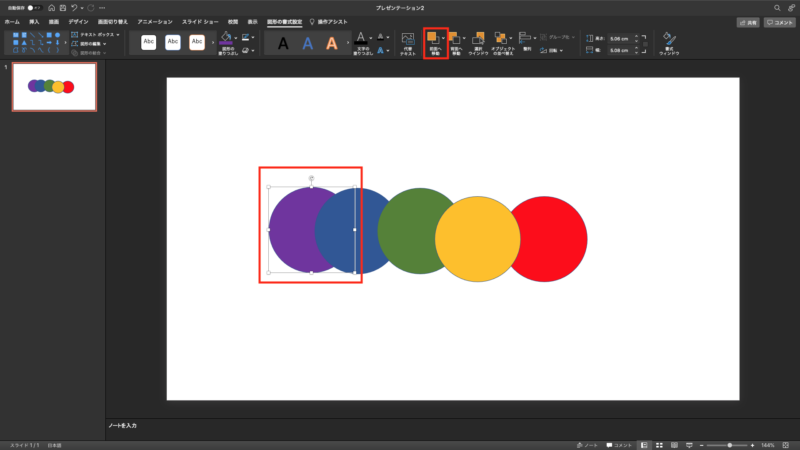
「前面へ移動」をクリックします。
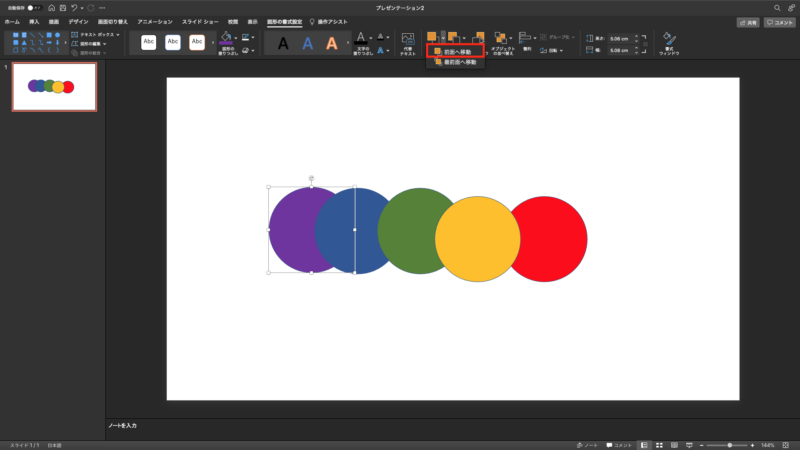
青い図形の手前に移動しました。
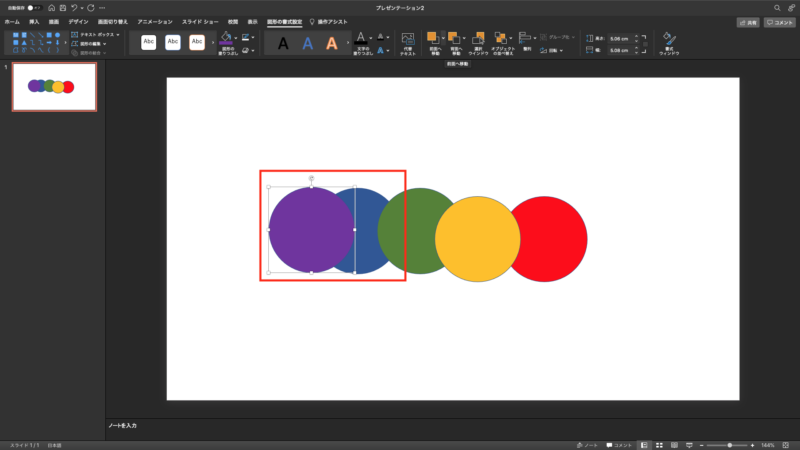
緑の図形と重ねてみましょう。
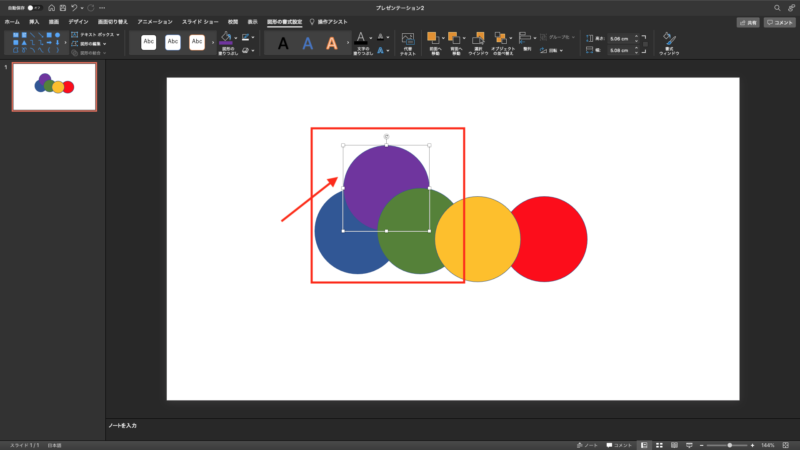
最前面へ移動
「前面へ移動」の「V」マークをクリックして、「最前面へ移動」をクリックします。
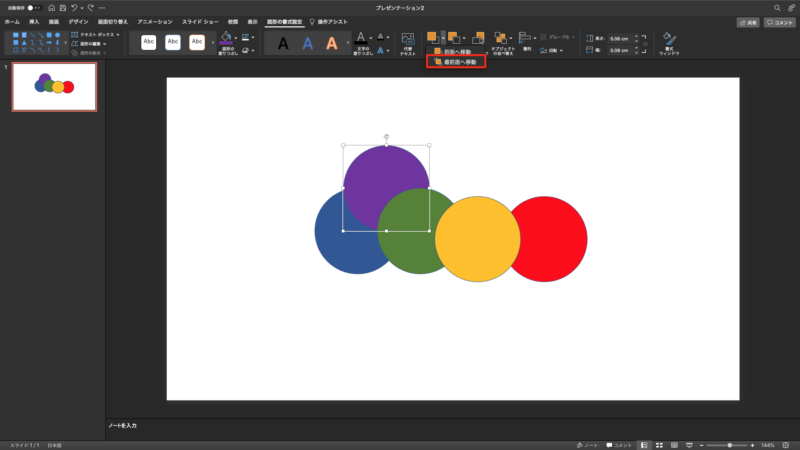
一番手前に移動しました。横にドラッグして移動してみると一番手前にあるのがわかります。
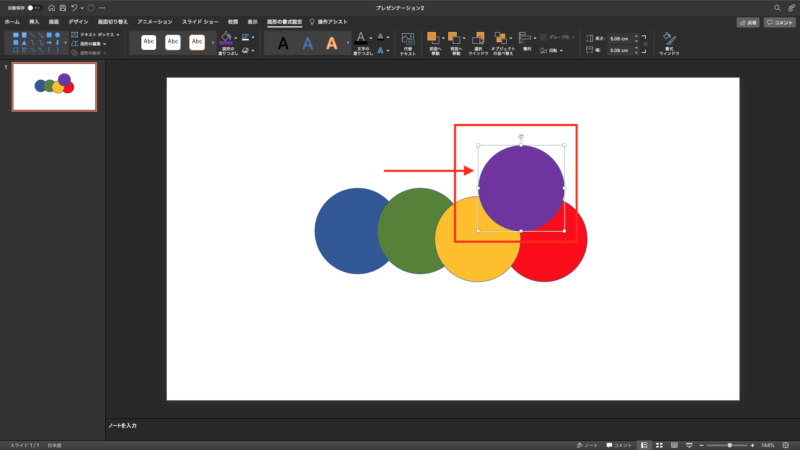
他にもある!重なりの順番と変更
選択ウィンドウ
「選択ウィンドウ」をクリックします。
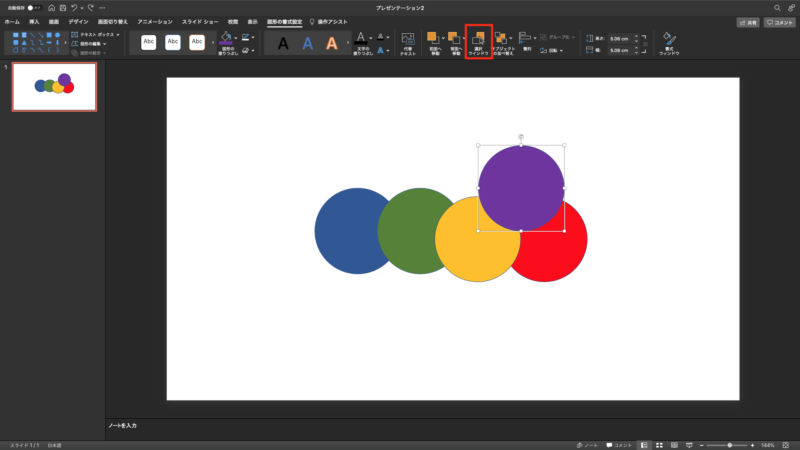
「オブジェクトの選択と表示」が表示されます。各図形の名称が出ますが右の「目」のマークをクリックします。紫の図形が消えましたね。
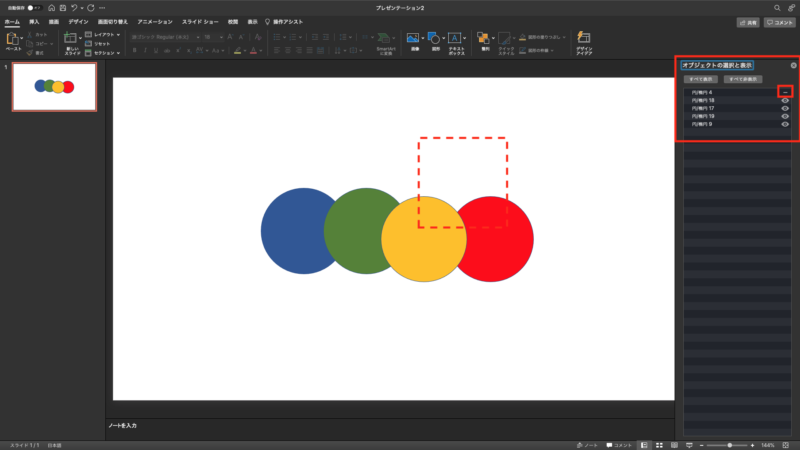
一番上(手前)にある図形を下へドラッグしても図形の重なりを変更することもできます。
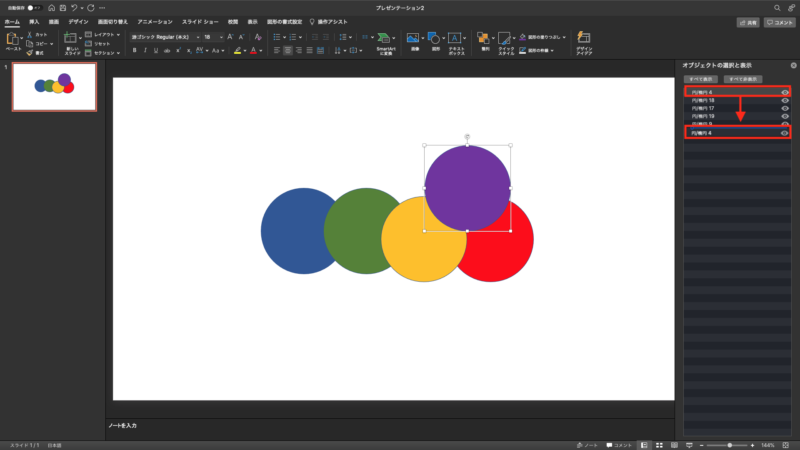
紫の図形が一番後ろに移動しました。
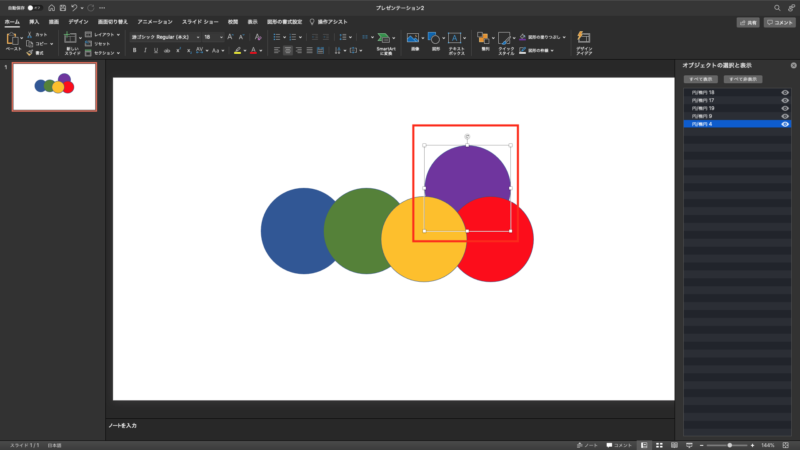
オブジェクトの並び替え
「オブジェクトの並び替え」の「V」マークをクリックして、「オブジェクトの並び替え」をクリックします。
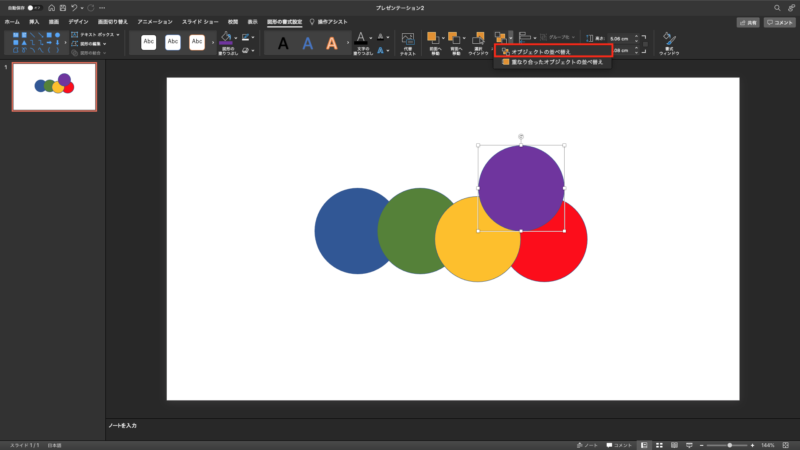
図形同士の重なりが可視化されて把握しやすいですね。
ドラッグすることによって重なりを変更することもできます。(office2021からの機能だと思われます)
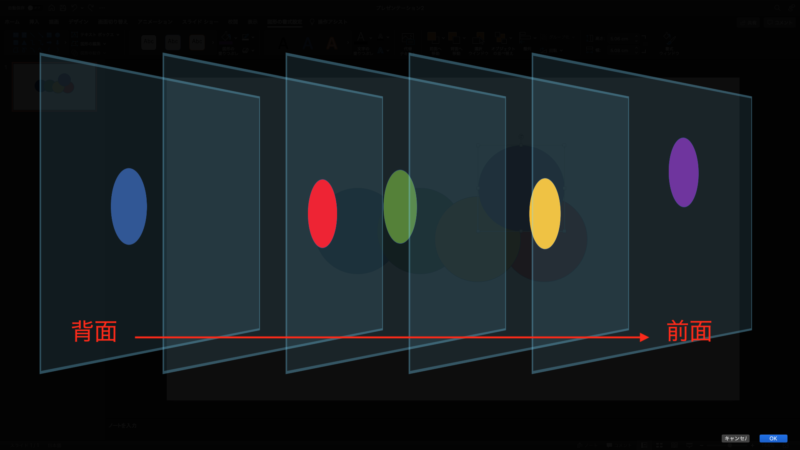
使いやすい方法で図形同士を並び替えてみましょう。
関連記事(アドセンス)


