こんにちは、ねここです。
今回はプログラミングのお話です。プログラミングって知ってますか?
少し前に学校でも必修科され話題になっていましたけどあまり知らないなぁ
プログラミングって聞くとC言語とかHTMLなどのキーワードが浮かぶと思いますが、
今回は私が最近ハマっているScratch(スクラッチ)という、
ほぼ日本語だけで作れるプログラミングのサイトがあるので
一緒にゲームを作ってみましょう。
無料でできますのでぜひ最後まで読んでみて一緒に作ってみましょう。
プログラミングの基礎が学べるおすすめのサイトscratch
アカウント登録してみよう
まずはscratchのサイトにアクセスしてみましょう。(ブラウザはChromeがおすすめです)
「scratchに参加しよう」をクリックします。
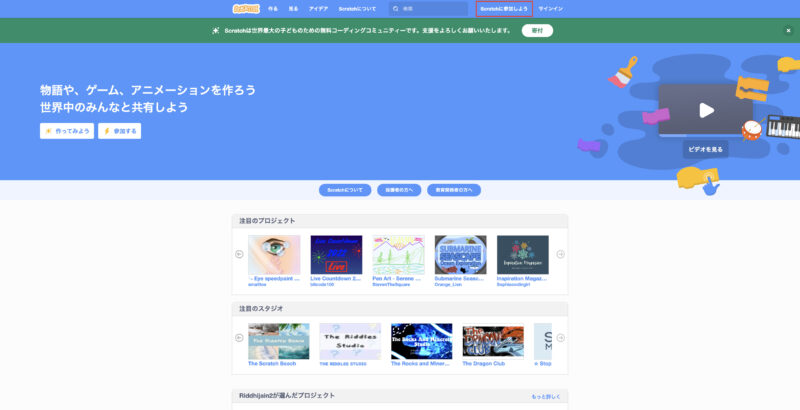
ユーザー名とパスワードを決めましょう。(考えたらメモを忘れないようにしておきましょう)
入力したら「次へ」をクリックします。
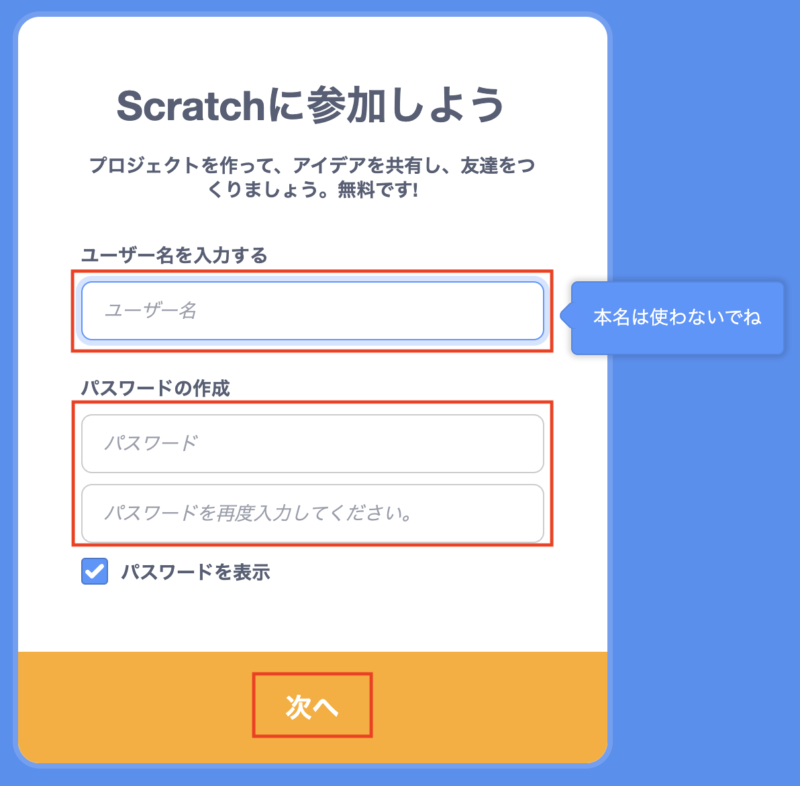
「国または地域を選ぶ」をクリックします。
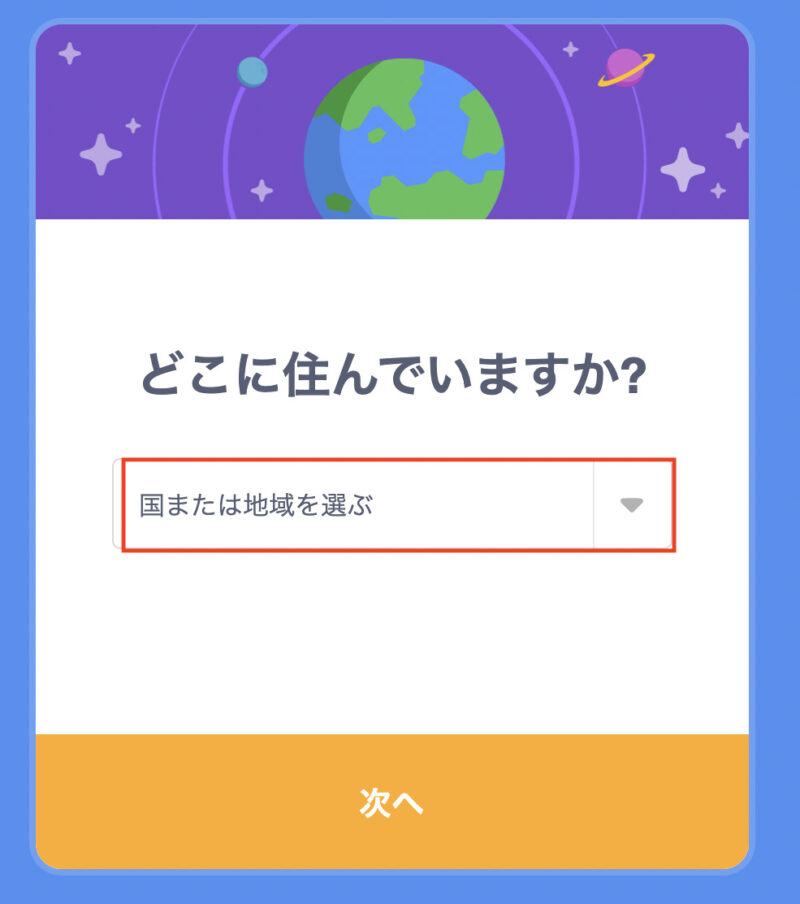
「Japan」を選びます。
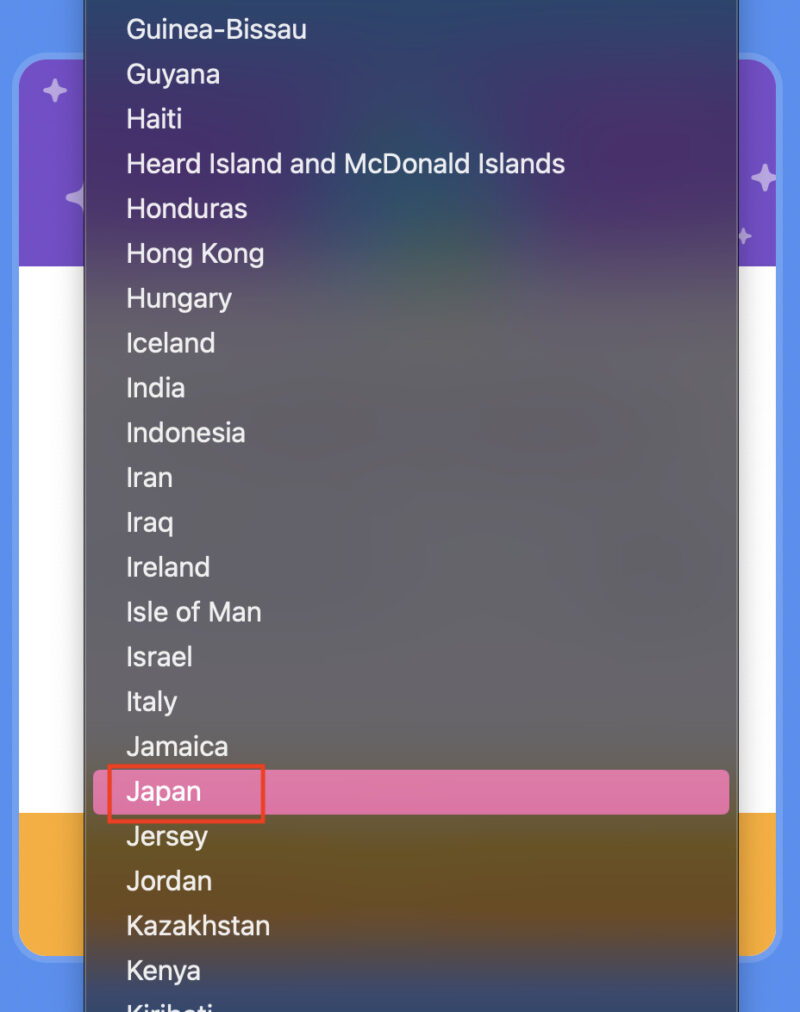
「次へ」をクリックします。
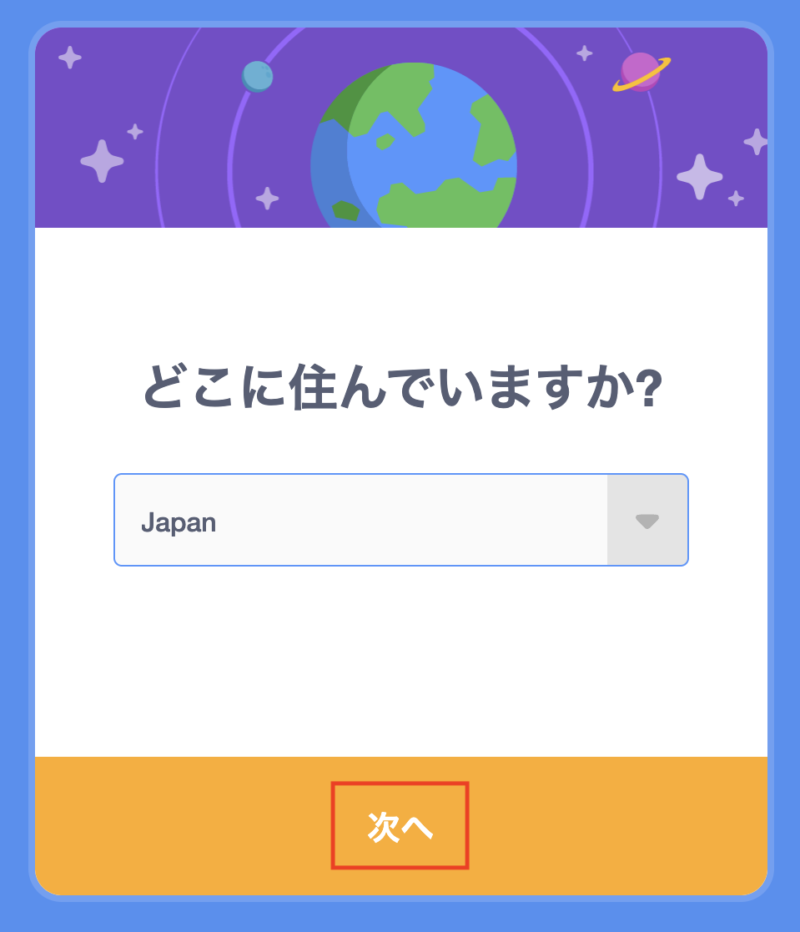
生まれ年と月を選びます。
「次へ」をクリックします。
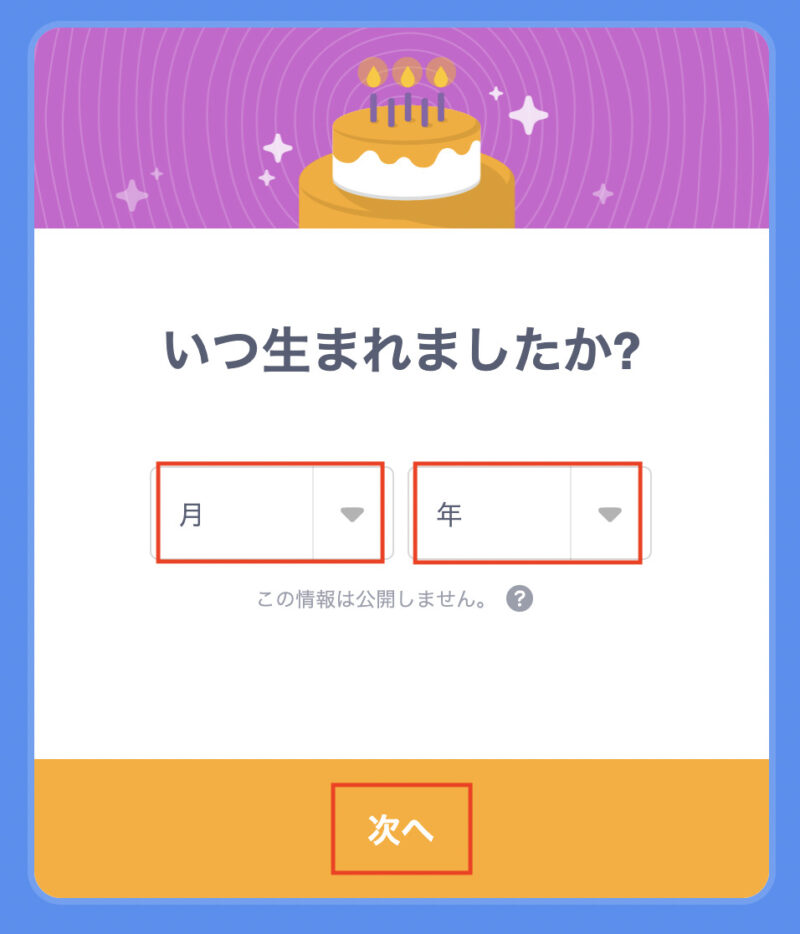
性別を選びます。
「次へ」をクリックします。
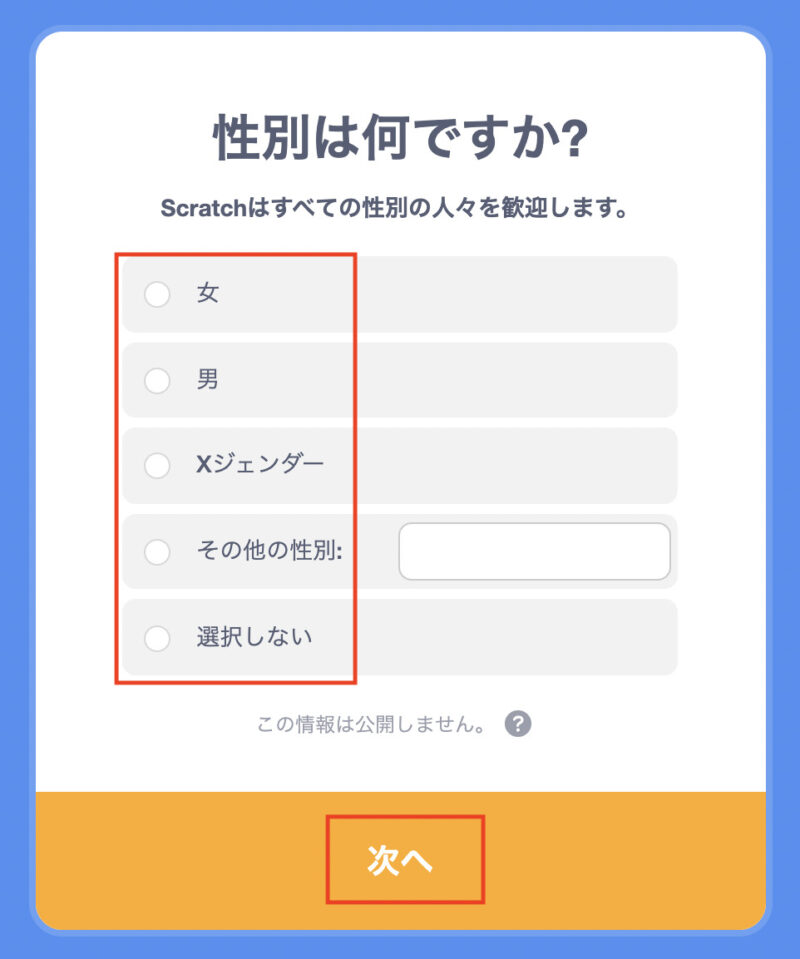
メールアドレスを入力します。
「アカウントを作成する」をクリックします。
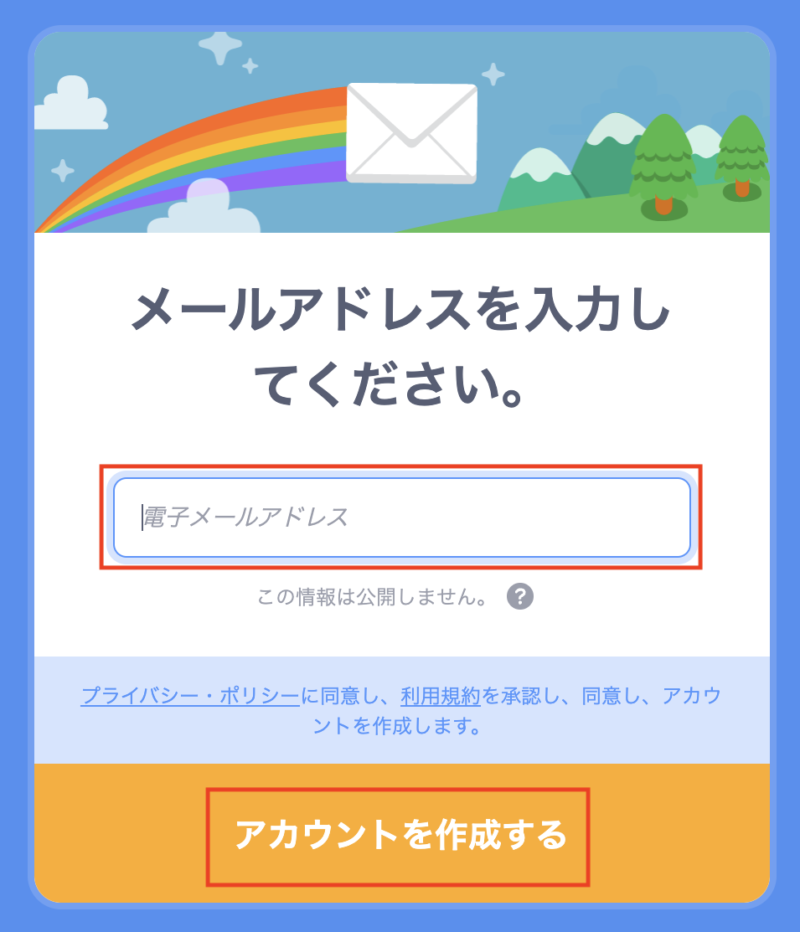
「はじめよう」をクリックします。
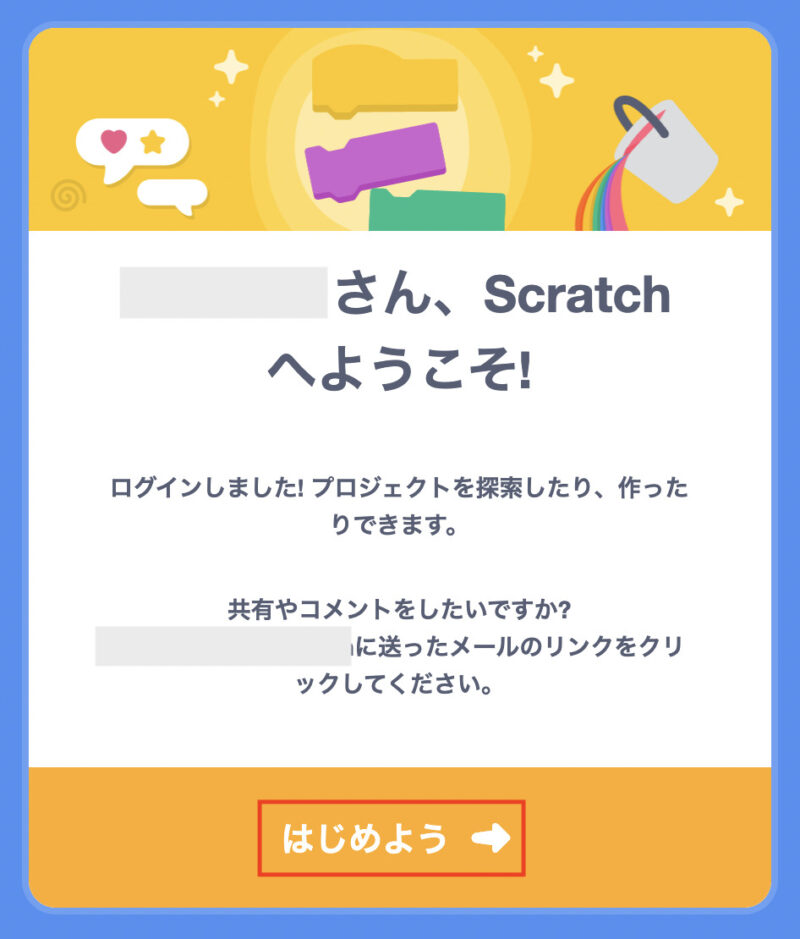
下のようなメールが届きますので「アカウントを認証する」をクリックします。
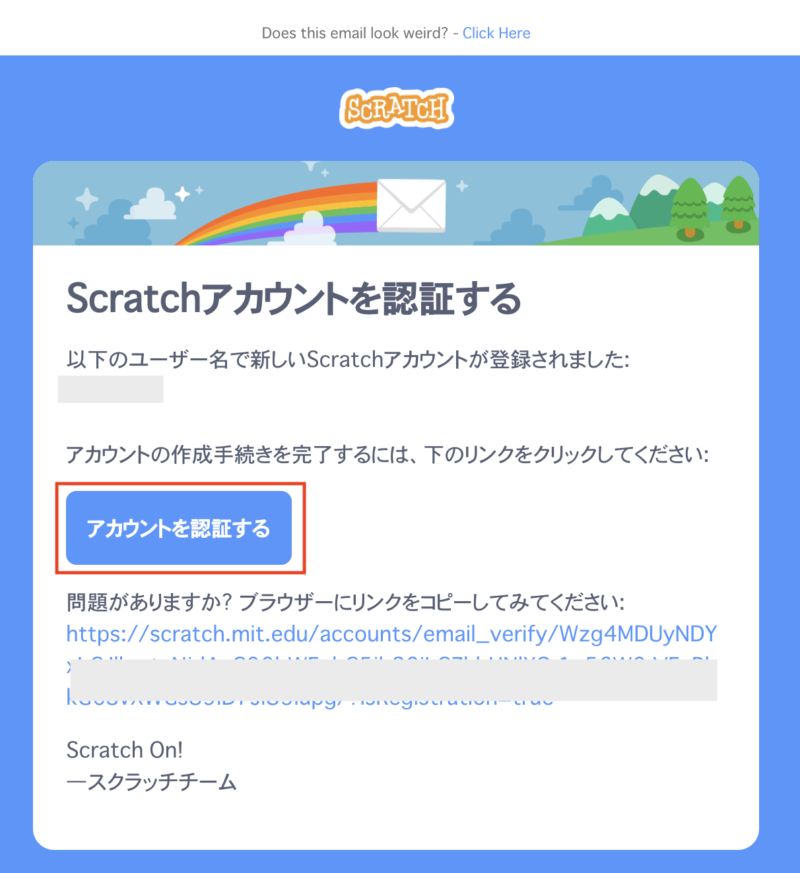
ゲームを作ってみよう
クリックすると音が出るゲームを作ろう
「作る」をクリックします。
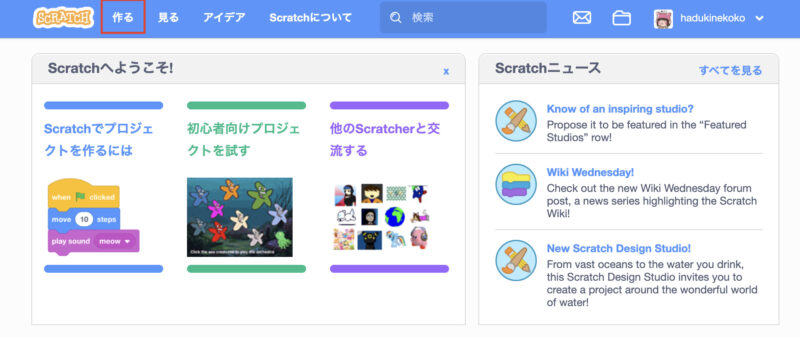
下のような画面でプログラミングを作ります。
使っていくと慣れますので一緒に触ってみましょう。
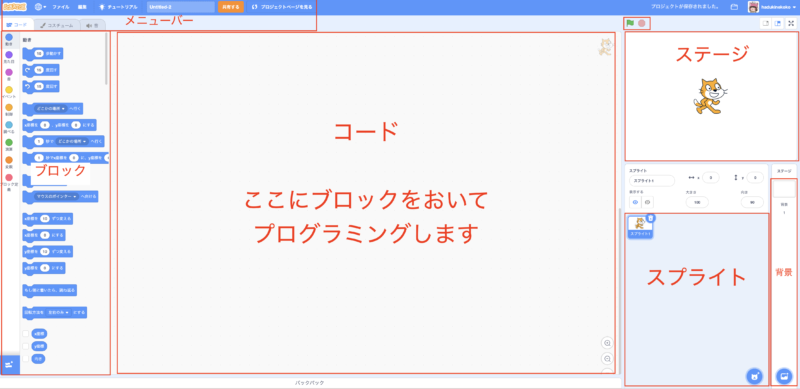
スプライトの右下にアイコンがありますのでポイントして下から2つ目の「スプライトを探す」をクリックします。
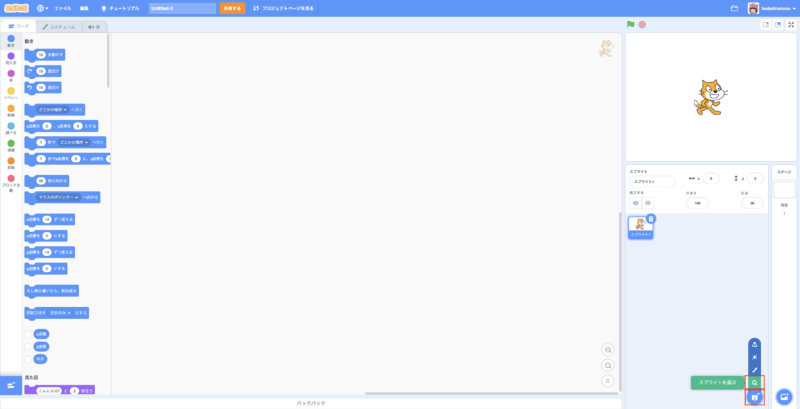
scratchで使えるイラストが表示されました。
「keyboard」をクリックします。
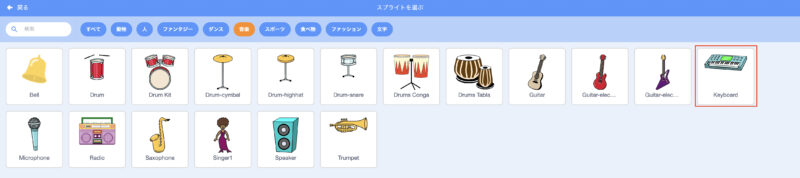
キーボードのスプライトが挿入されました。
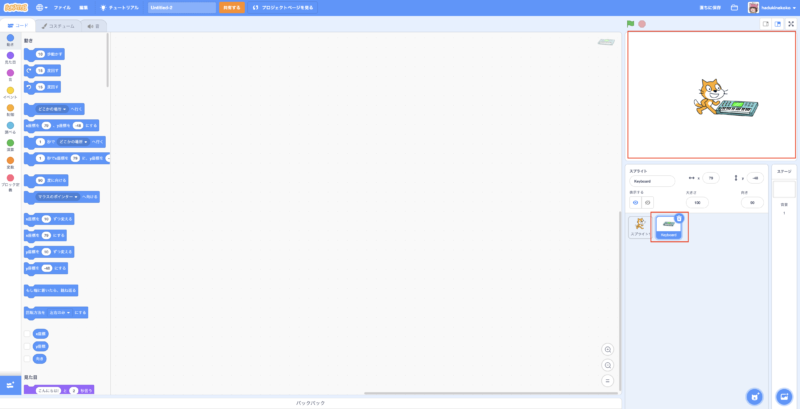
最初に入っていた猫のスプライトをクリックしてスプライトの右上にあるゴミ箱のボタンをクリックします。
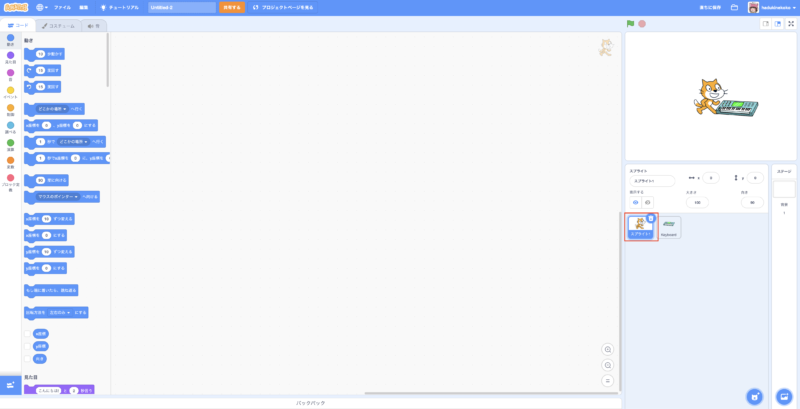
キーボードだけになりました。
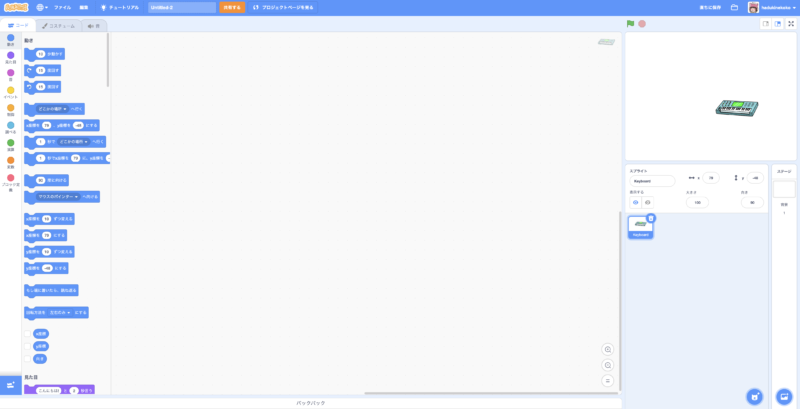
ステージにあるキーボードをドラッグして左上に動かしましょう。
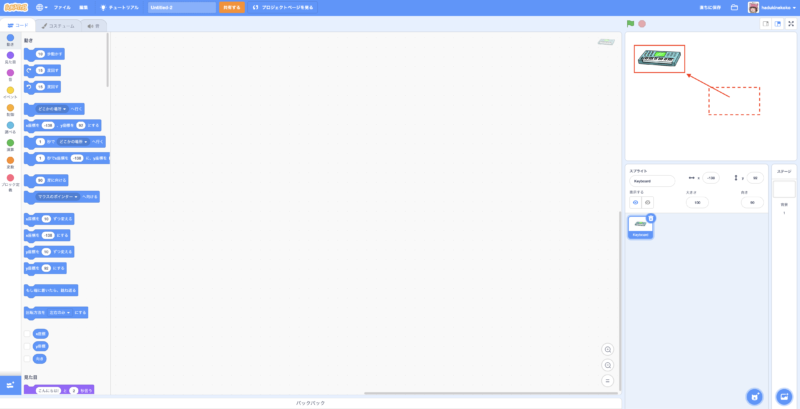
メニューバー「コスチューム」をクリックしてみます。
このスプライトは2枚のイラストでできています。他のスプライトも複数のイラストで作られています。
色や形も変更できますが、今回はやりません。興味があればコメントしていただければ記事にしたいと思います。
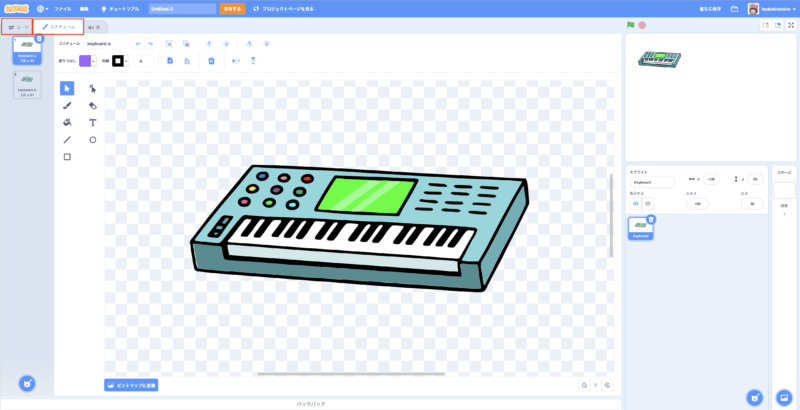
「音」をクリックします。
キーボードの音が登録されています。クリックすると「ドレミファソラシド」の音が再生できます。
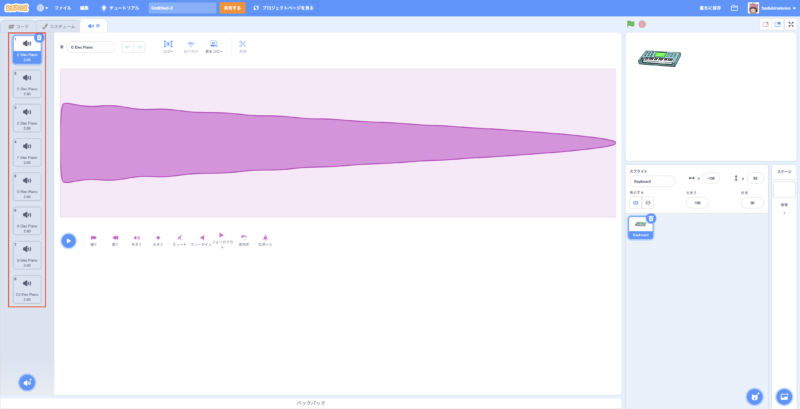
「コード」に戻ります。
「イベント」をクリックします。
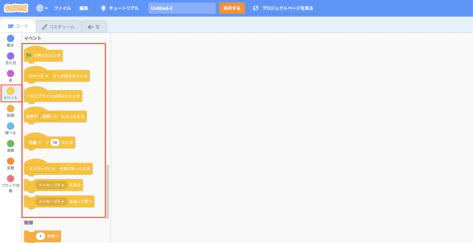
「緑旗が押されたとき」を真ん中のコードの画面にドラッグします。
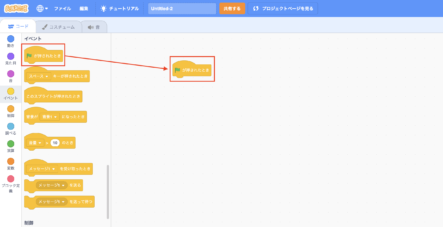
「見た目」をクリックします。
「コスチュームをkeyboard-bにする」をドラッグします。
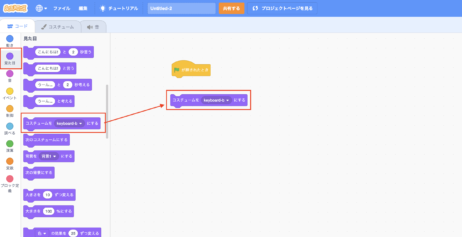
「緑旗が押されたときとき」の下にドラッグするとブロック同士がくっ付きます。
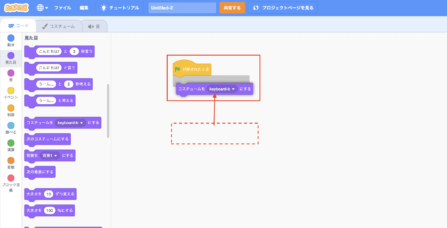
このようにくっつくことでプログラミングは順番に動作します。
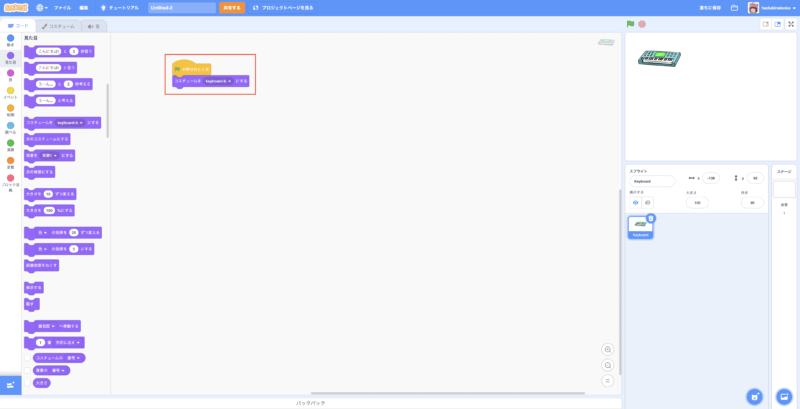
「keyboard-b」をクリックして「keyboard-a」に変更します。
(「keyboard-a」になっている場合は飛ばしてください)
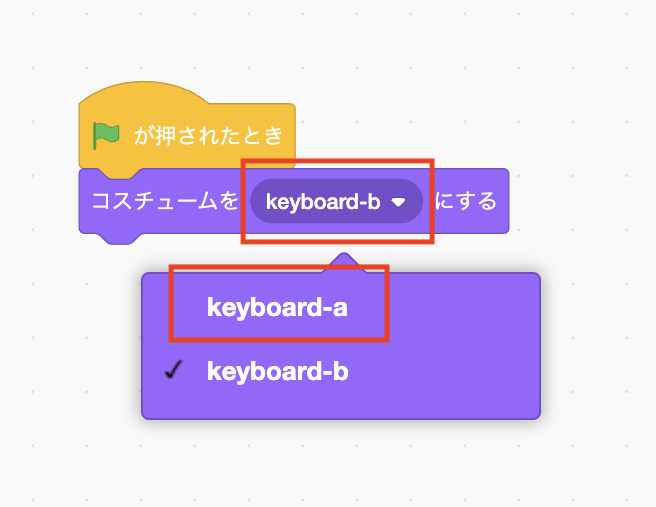
「イベント」から「このスプライトが押されたとき」をドラッグします。
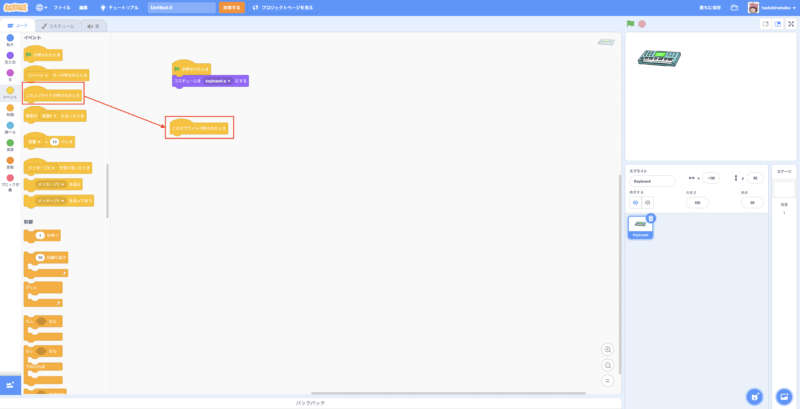
先ほどのブロックの下に「コスチュームをkeyboard-bにする」をドラッグします。(「keyboard-a」になっている時は「keyboard-b」に変更しましょう)
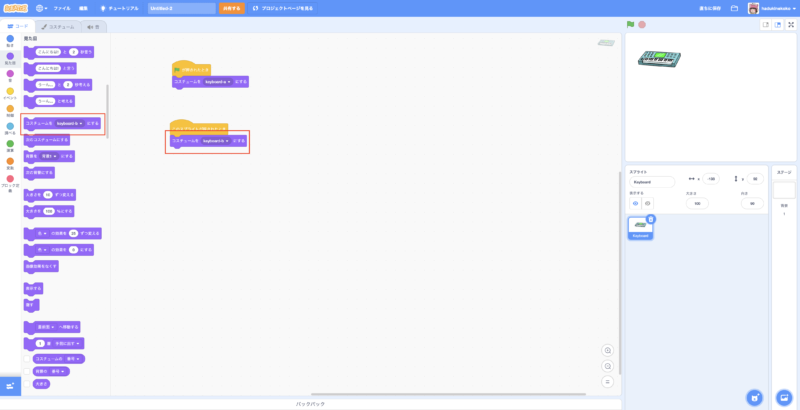
「制御」から「1秒待つ」をドラッグします。
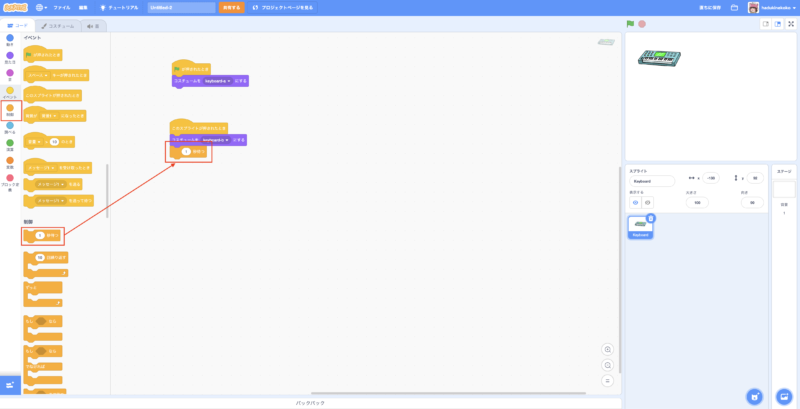
「コスチュームをkeyboard-aにする」をドラッグします。(「keyboard-b」になっている時は「keyboard-a」に変更しましょう)
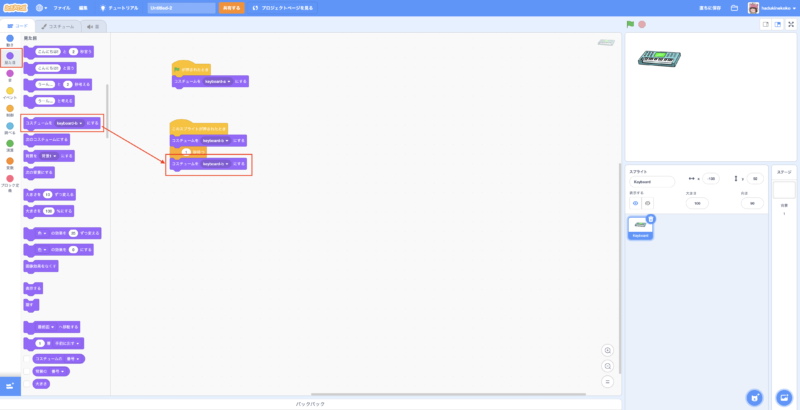
「音」から「C Elec Pianoの音を鳴らす」をドラッグします。
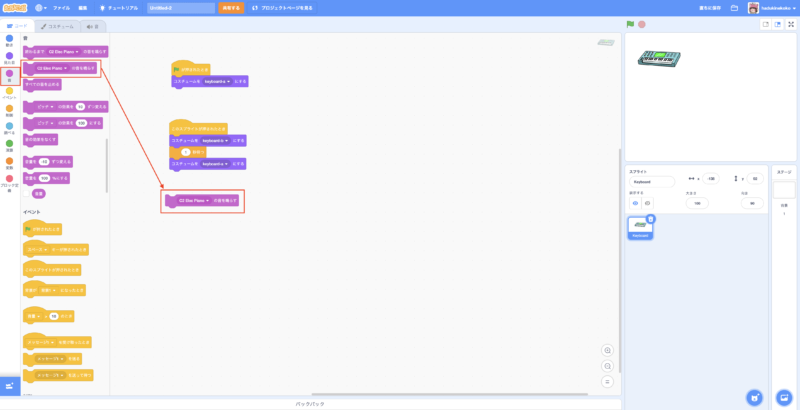
「1秒待つ」の上にドラッグします。
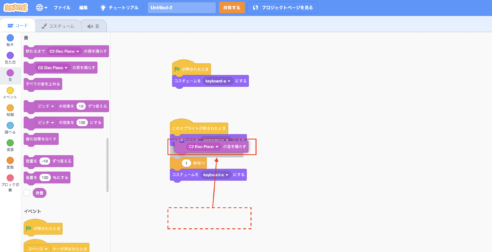
「C Elec Piano」をクリックします。上から「ドレミ」と並んでいます。(一番上を選んでおきます)
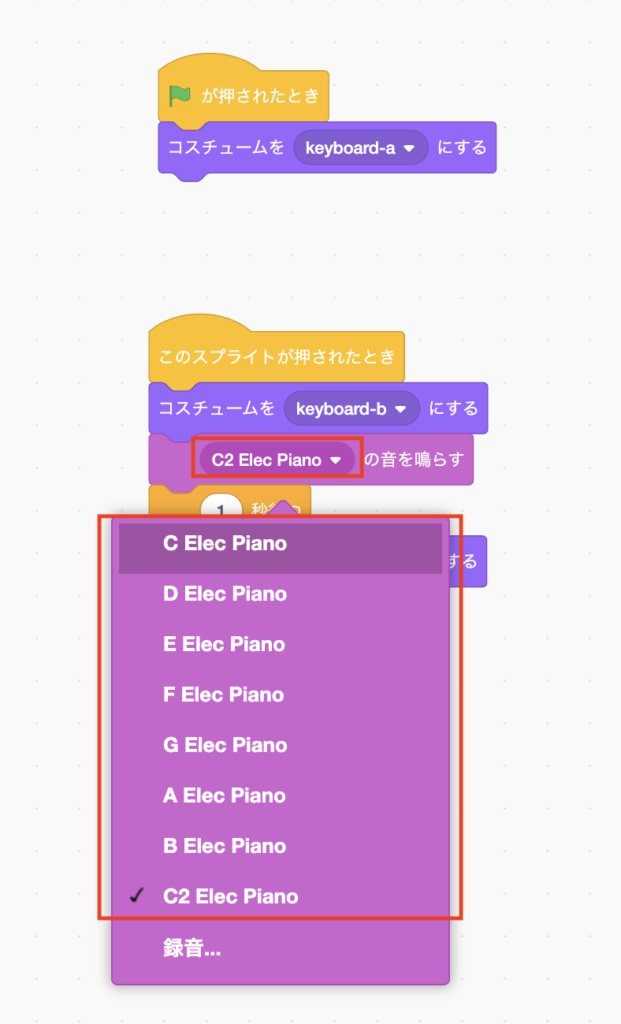
スプライトを右クリックします。「複製」をクリックします。
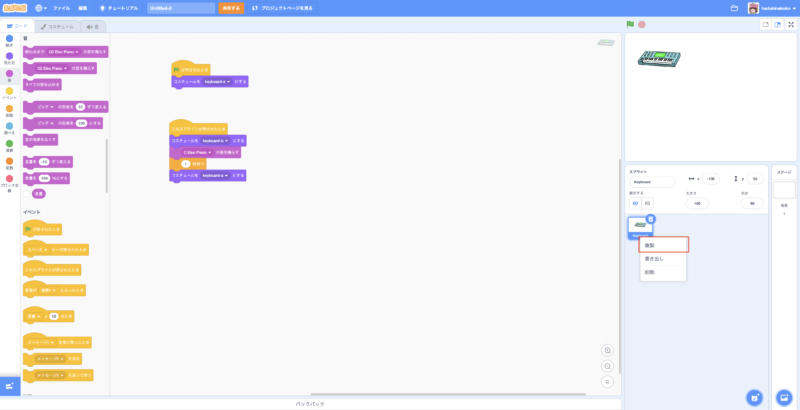
同じように8個になるまで複製します。
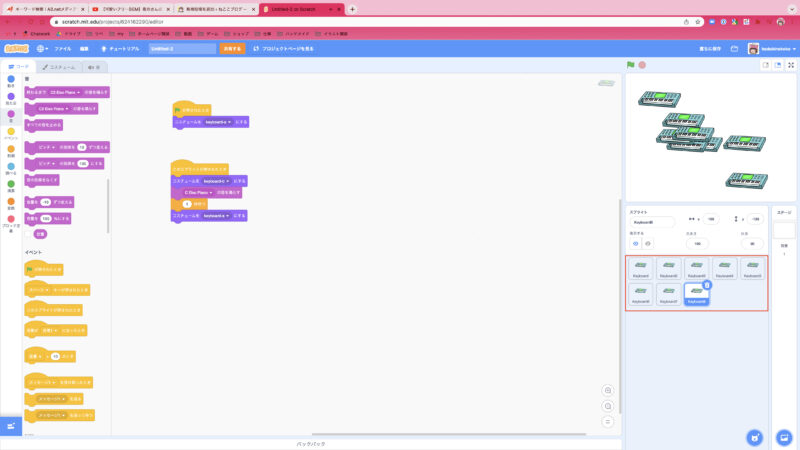
ステージでこのように並べましょう
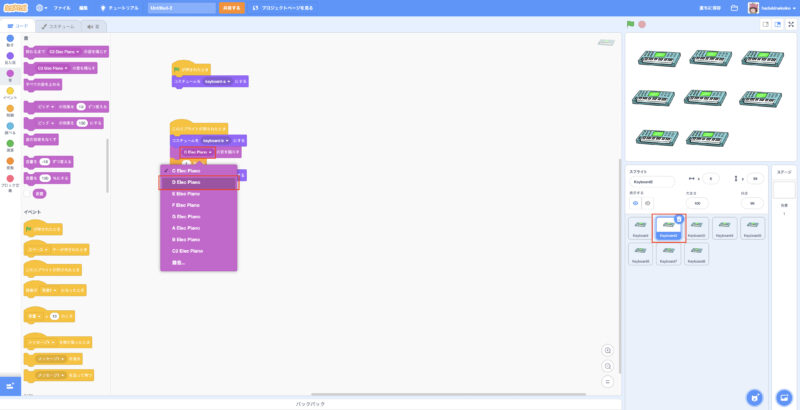
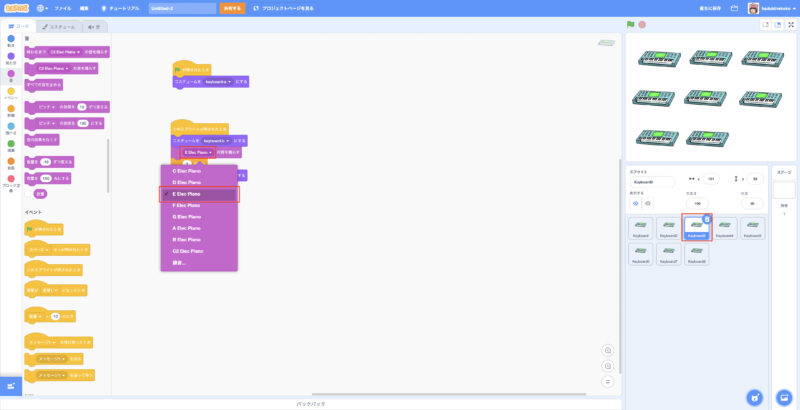
左上のスプライトをクリックしてメニューバー「コスチューム」をクリックします。
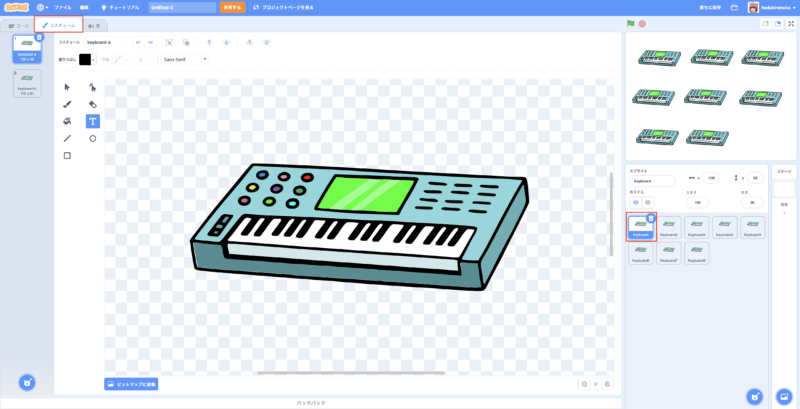
「T」のボタンをクリックします。キーボードの上あたりをクリックするとテキストが入力できるようになります。
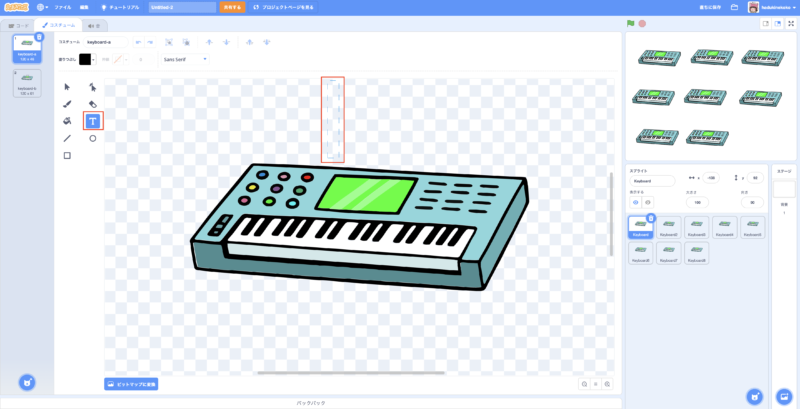
「ど」と入力します。
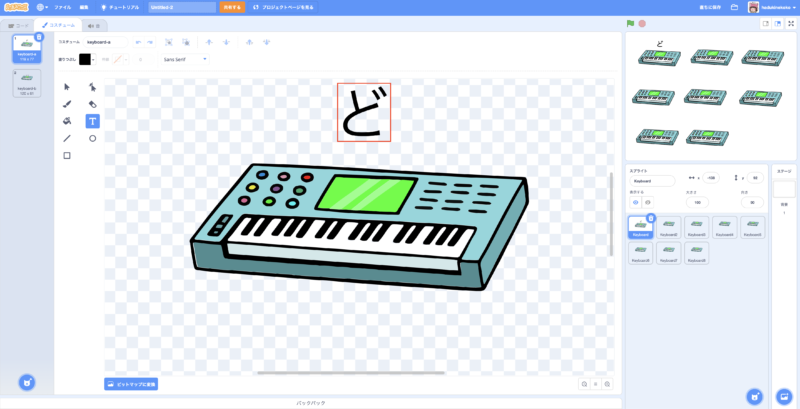
他のスプライトをクリックして下のように「どらみふぁそらしど」まで入力していきます。
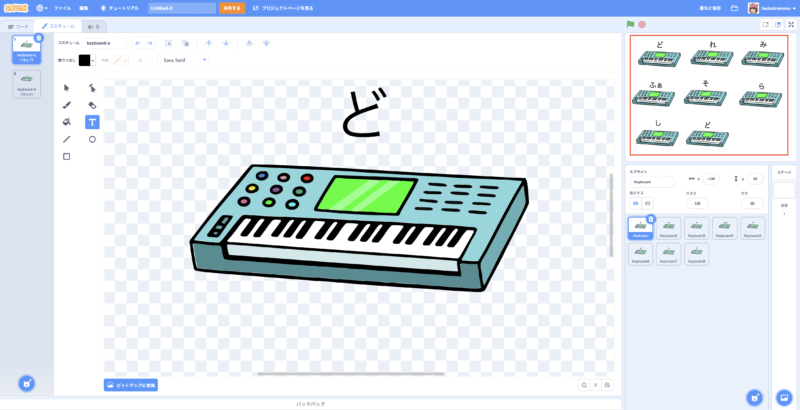
背景を設定します。右下の背景のアイコンをクリックして「背景を選ぶ」をクリックします。
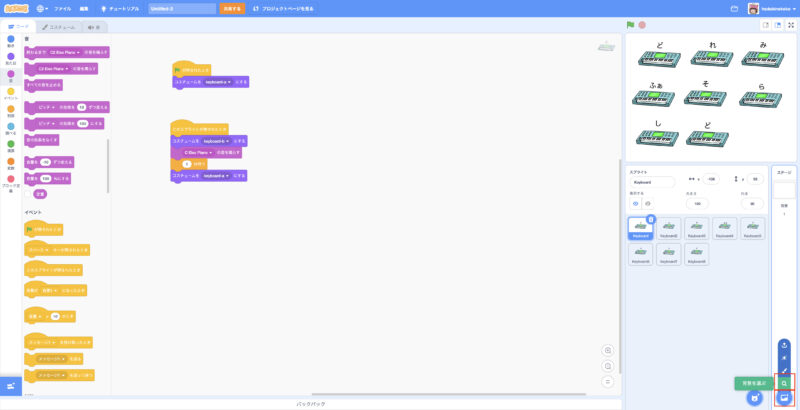
好きな背景をクリックします。(今回は「Arctic」という背景を選びました)
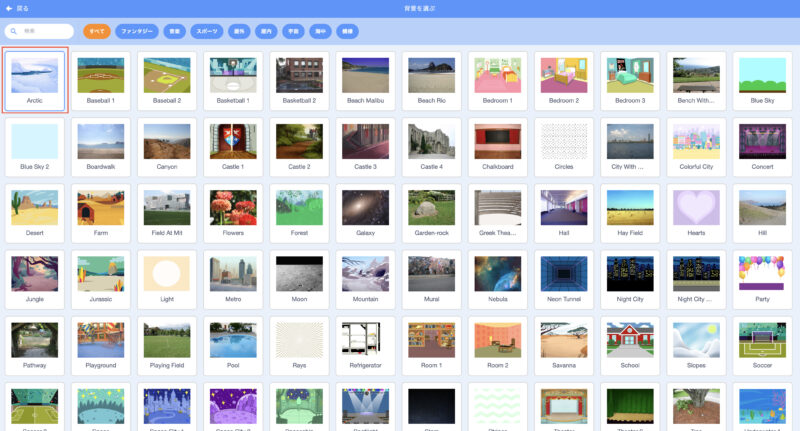
背景が挿入されました。
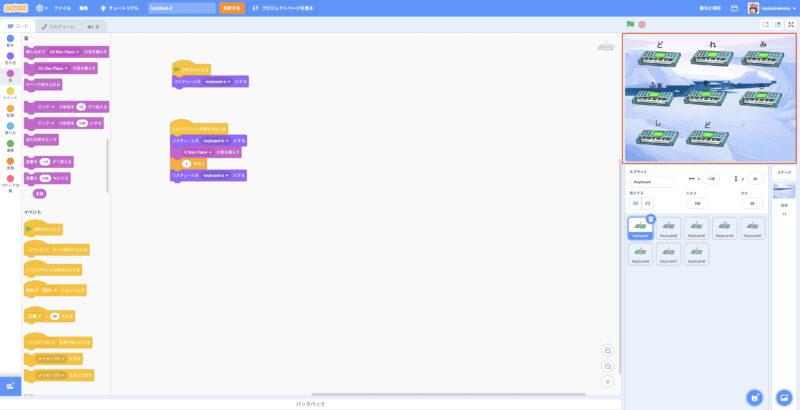
最後にペンギンのスプライトを挿入します。
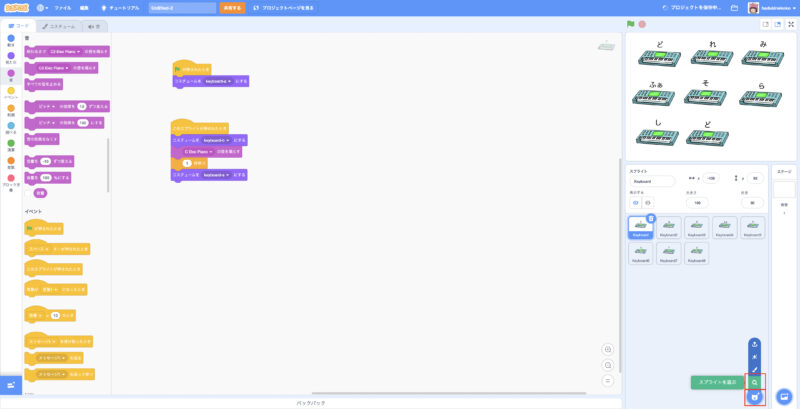
右下へ配置しました。
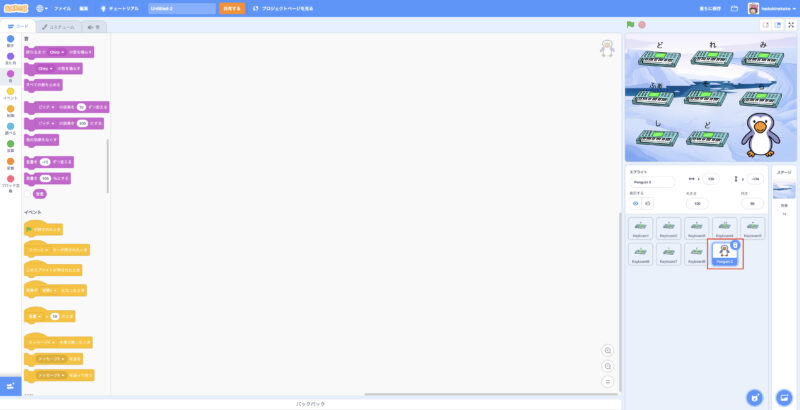
使用したブロック
- 緑旗が押されたとき
- ずっと
- コスチュームをpenguin2-aにする
- コスチュームをpenguin2-bにする
- コスチュームをpenguin2-cにする
- コスチュームをpenguin2-dにする
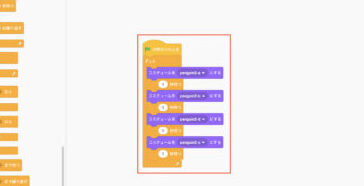
完成したゲームがこちらです。
真ん中の緑の旗をクリックしてキーボードのイラストをクリックしてみましょう。
英語になってしまう場合
英語表記になっている場合は日本語表示にする方法があります。
トップページ上の「Create」をクリックします。
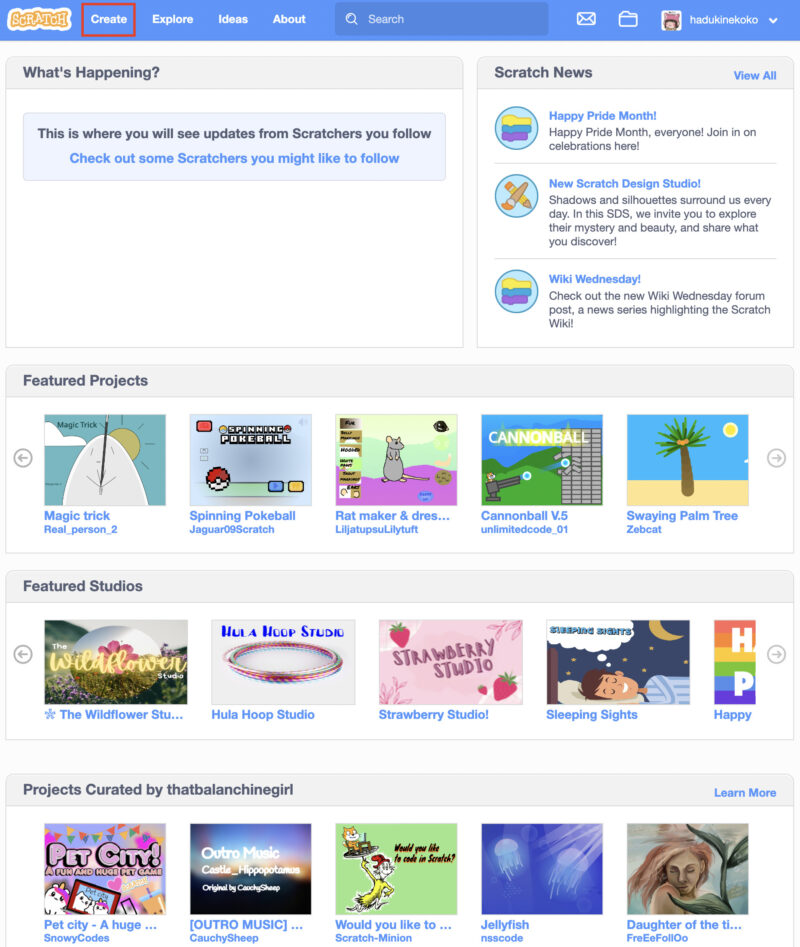
左上の地球儀のようなマークをクリックします。
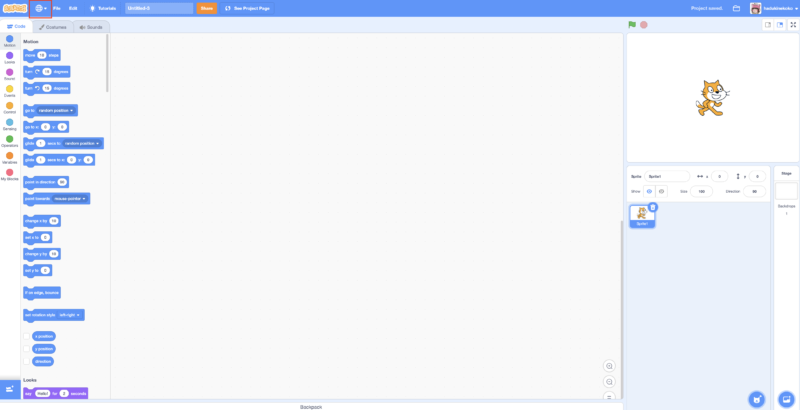
リストの中から日本語を選びます。(ひらがなの「にほんご」は小学生向けの表示ですね)
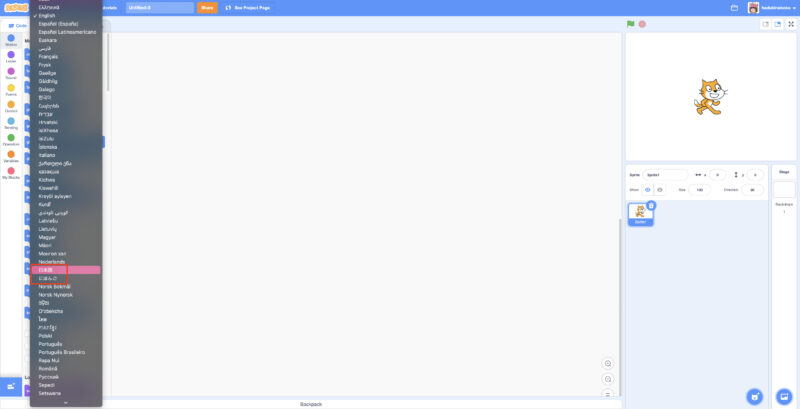
周りの表示が日本語に変わりましたね。左上のScratchロゴでクリックするとトップページに戻ることができます。
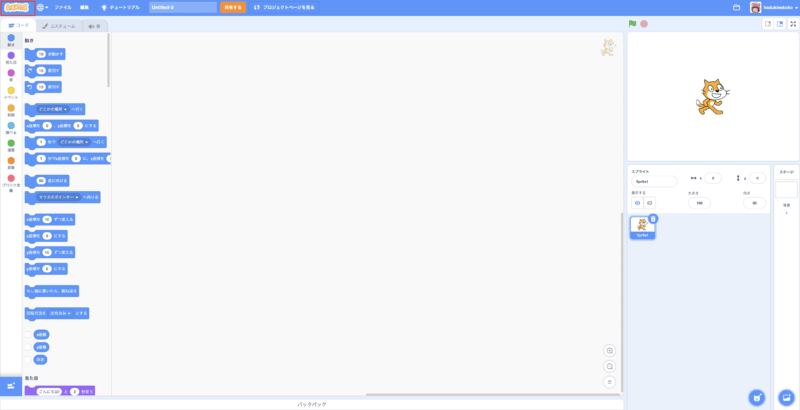
戻りました。
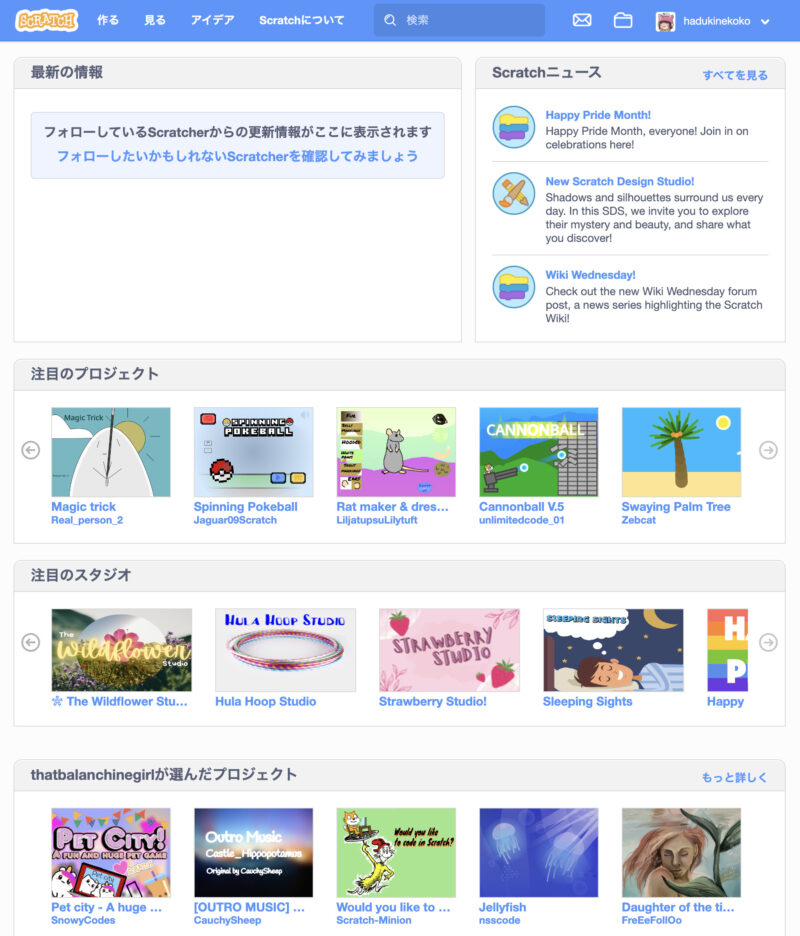
初めてでも簡単にプログラミングできましたね。
とっても簡単にできたと思いますが、
複雑なプログラミングになってくると独学では結構大変なので、
個人的には習い事がおすすめですよ。
特にアーテックが行ってるカリキュラムはScratchベースのソフトを使っているため、今回のScratchと似たデザインのソフトで使いやすいこと、教材やカリキュラムが豊富で楽しく学べる習い事になっています。
また、画面上でプログラミングしたものを実際に教材に転送して目で見て確認ができるので、画面上だけで終わらないことも特徴的です。
つまづいたときに自分の力で原因を突き止めて解決した時の達成感が自信に繋がります。
将来プログラマー以外の道にすすむ方にもおすすめの万能な習い事になっています。
体験はまだ無料でやっていますがとても人気なので有料で体験をしているところも見かけるようになりました。まだ体験したことがない方はぜひ触れてみるだけでもおすすめです。
初めてScratch(スクラッチ)を始める方に本で見てみたい方にはおすすめのテキストがこちらです
「できるキッズ子どもと学ぶScratch3プログラミング入門」をいう書籍です。
プログラミングブームはしばらく続きそうです。
簡単に始められるので子どもから大人まで楽しく学べます。興味が湧いたらぜひいろんなゲームを作ってみんなで遊びましょう。
共有機能も充実しているので他のかたのゲームを作ったりプログラミングの中をみるだけでも勉強になると思います。
関連記事(アドセンス)





