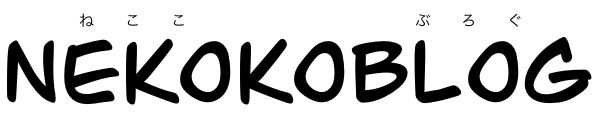この記事には広告を含む場合があります。
記事内で紹介する商品を購入することで、当サイトに売り上げの一部が還元されることがあります。
こんにちは、ねここです。
今日は私が使っているお絵描きアプリなどについて書きたいと思います。
私は学生の頃に初めてパソコンで絵を描き始めましたが、元々ガジェット好きで面白いアプリを試すのも好きなため、いろんなアプリを試した中でもおすすめのアプリを紹介しています。
これからお絵描きを始めたい人がアプリを選ぶ時の参考になればと思います。
🌟お絵描きアプリの特徴がなんとなくわかる
🌟自分にあったお絵描きアプリが見つかる

私のお絵描き環境はipadがメインです
ipadでおすすめのお絵描きアプリ
MediBang Paint
イラストの他に漫画にも特化したアプリ「メディバンペイント」です。
無料で使えるアプリでここまで多機能なアプリは他にないと思っています。
逆を言えば多機能すぎて慣れるのに少し時間がかかるかもしれませんが、簡単なイラストくらいならすぐ覚えられますし、無料というのが大きな魅力ですね。
保存場所も端末とクラウドで選べるためiPadの容量が少なくても安心です。
悩み事として、使っていて2本指などのジェスチャーが突然効かなくなることがありました。
現在は公式サイトで解説されていますが、当時は探しても見つからず困ったことがありました。
このように不具合も迅速に対応してくださるありがたいソフトです。
他の有料アプリも色々試している私でもいまだにメインで使うことが多くおすすめです。
ibis Paint
こちらも無料ソフトです。イラストを描く人と話すとたいていこのソフトの名前が出てくるほど有名です。
イラストを初めて描くならこのアプリが一番使いやすいと思います。
なんといってもブラシの種類が多いのが魅力です。
ブラシの設定もできるので色々とカスタマイズが可能ですが、初めての人にも優しいと思うのがオンラインからダウンロードできるところです。
絵の描きやすさにも直結するブラシ選びが豊富というところもおすすめポイントです。
また、フィルター加工や背景がボタンひとつで入れられるところなど、初心者にもありがたい設定がたくさんあるので、何からはじめたらいいかわからない人はこのアプリから始めるのがいいと思います。
使っている人が多い=解説してる人も多い
そのためわからない時も調べたらすぐ出てきたりしますので、そういった意味でもおすすめです。
ドット絵も作れることがわかり最近よく使っています。
 ドット絵を作ってみようibisPaintでドット絵作成からアニメーション作成までのステップ紹介
ドット絵を作ってみようibisPaintでドット絵作成からアニメーション作成までのステップ紹介
Procreate
有料アプリですが買い切りでお値段も安めです。
シンプルな見た目が特徴のProcreate、直感的な操作ができるところがおすすめポイントです。
逆に無料ソフトに慣れていると最初は操作方法に戸惑いますが他のソフトにはない便利な操作が多く、慣れると時短にもなり、絵を描くときの強い味方になると思います。
ブラシの種類が豊富なところはibisPaintと同じですが、ブラシの塗り方の種類はこちらのアプリの方が豊富かと思います。アナログに近い塗り方をしたい方にもおすすめのアプリです。
Zen Brush2
最近購入して面白かったアプリです。
お絵描きというより、筆文字に特化したアプリです。
イラストに添える和風文字がアプリでできたらいいなと思って探して見つけたアプリです。
なんとペンは筆ペンのみ!色も黒と赤のみ!レイヤーもないため今回紹介しているアプリの中でも一番アナログに一番近いとってもシンプルなアプリです。

「Zen Brush3」という上位互換のアプリもあり、そちらでは色も豊富に選べるようになっています。お値段もアップされていますが筆絵を求めてる人はこちらがおすすめです。
背景用紙は種類が多く、選ぶと書いた文字の色が金色になったり、自動で背景にあった色に変換されます。デザインを気にしなくてもいいので書くことに集中できます。
ペンの強弱、はらいなどの感度もよく、筆で書いた文字に近いアナログ風な文字になります。色は2種類と書きましたが、水の量などを調整して濃さは調整が可能なので水墨画も得意なアプリです。
個人的にレイヤーは欲しいと思いましたが(戻るボタンがあるのが救いですね)削除するときに水面の波紋が現れて消える様はとても気持ちいいです。
文字だけを透過png形式で保存することが可能なので他のアプリでイラストを描いて文字だけ入れたい時に便利です。
ここまでアナログを意識したアプリは他のお絵描きソフトでは見かけないので、筆文字を手書きしたい時はこのアプリ一択だと思います。使いこなせるとイラストに添える文字やワンポイントになるでしょう。
Clip Studio
パソコンでお絵描きする人ならほとんどの人が使っているClip StudioのiOS版アプリです。
パソコン版は買い切りがありますが、アプリはサブスクリプション、月謝制です。
体験で使う分には無料で使用できるため、本格的にイラストや漫画を描きたいならこのアプリを検討してみてもいいと思います。
買い切りがいい方やタブレットの容量が不安な方はパソコンメインがおすすめですが
お手軽感で言ったらやはりipadですね。
両方持っている人はクラウドで同期ができるため、家ではパソコン、出先ではiPadで使いたい。といったこともできます。
保存形式にphotoshop形式が選べるところもメリットです。photoshopは今回紹介しませんがadobe社の写真加工、お絵描きに特化したアプリです。
プロの人なら大抵持っているアプリですが、お値段もそこそこします。
お仕事で使う場合にphotoshop形式で求められることも少なくないため、あると便利なアプリです。
他のお絵描きアプリを細かく購入するくらいならこのアプリ1つでも十分満足すると思います。
左手デバイス
Clip Studioはショートカットキーの設定ができる点もおすすめポイントです。
パソコンでお絵描きをする人ならショートカットキーを覚えると時短になるためよく使う操作はキーボードや左手デバイスを使うのですが、タブレットは2本指タップで「戻るボタン」、画面タップでの操作になるためショートカットキーほど多くはありません。
Clip Studioは唯一ショートカットキーの割り当てができます。
先日外付けのテンキーを購入したのですが、左手デバイスの操作が楽になったためおすすめの割り当てなどを紹介したいと思います。
iClever テンキー Bluetooth 薄型 パンタグラフ 充電式
こちらを購入しました。


割り当てをしたのがこちらです。

シールも付いてましたが100均のマステタイプのシールがちょうどいい大きさだったためこちらを使いました。色も私好みだったのもあります。
とりあえずよく使うものを設定してみましたが、ぐっと使いやすくなりました。


アプリと合わせてぜひ使ってみてくださいね
おまけ
PowerPoint
このサイトで紹介しているPowerPointもお絵描きの人におすすめです。
初めての人は図形を使ってイラストがおすすめです。想像力も鍛えられるので構図や配置を考えたりと、思った以上に頭を使うため、お絵描きをする時にも役にたります。
関連記事(アドセンス)