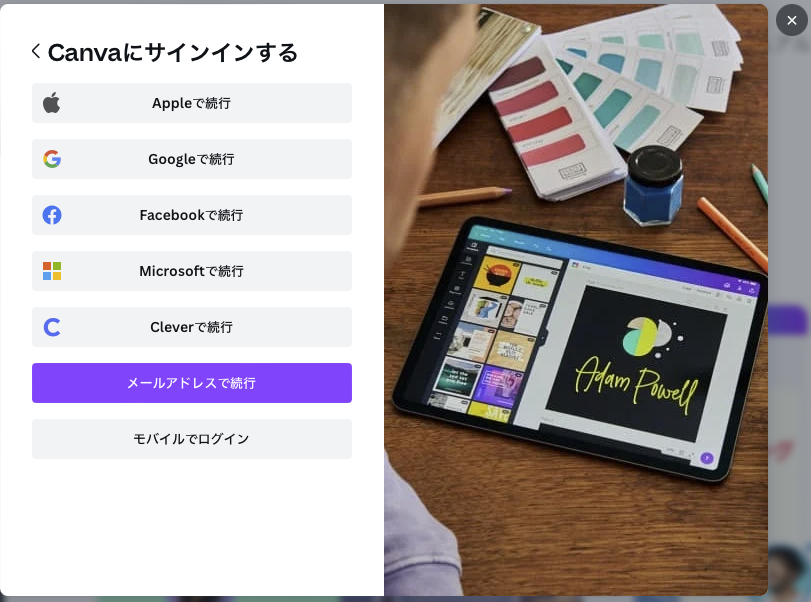Canvaにアカウント登録をしよう
Canvaに登録してパソコンとスマホどちらでも使えるようにしよう
まずはCanvaのサイトへ
アカウント登録には以下4つの方法でログインができます
- Apple
- Microsoft
- Clever
- メールアドレス
メールアドレスで登録する場合は右上の「登録」をクリックしましょう。
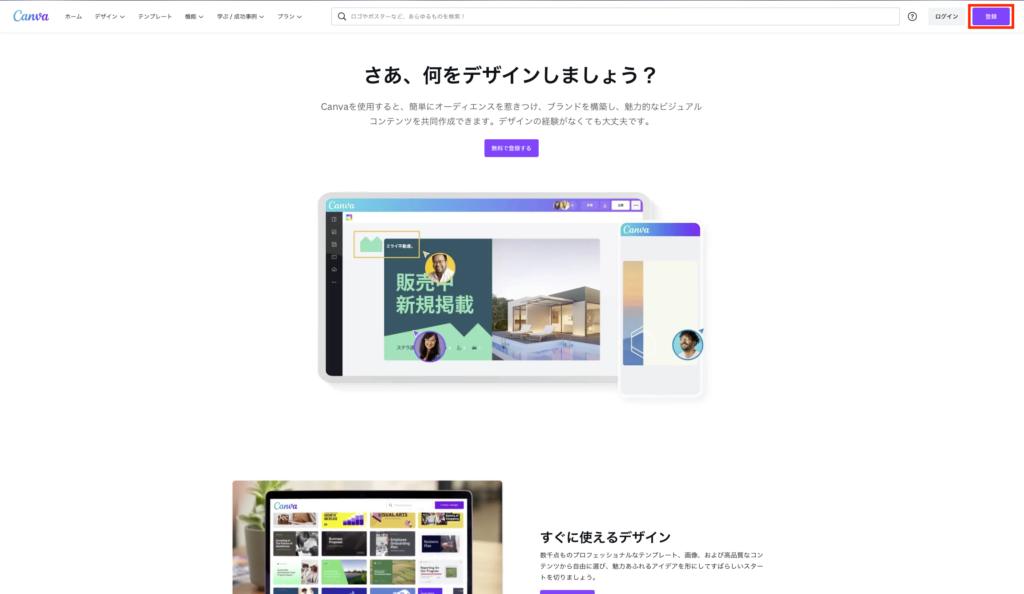
今回はメールアドレスを使って登録をします。
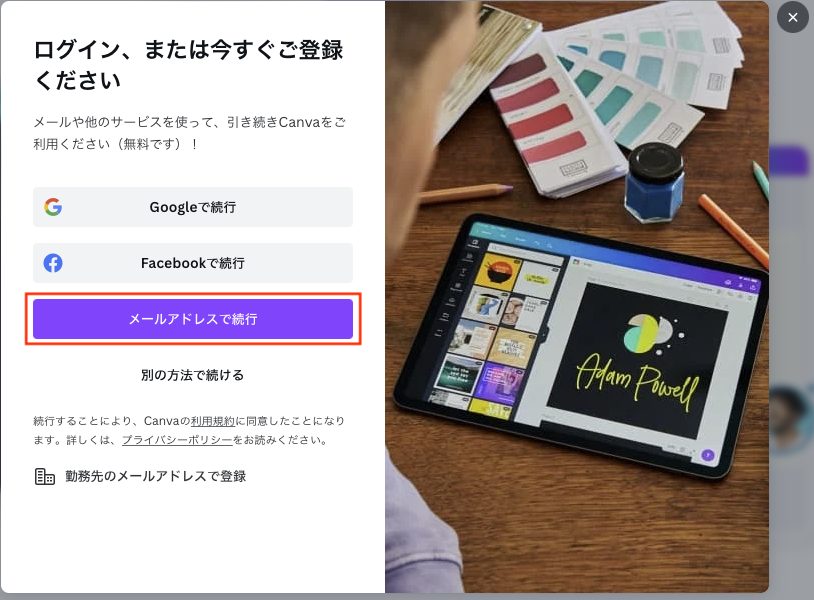
登録するメールアドレスを入力します。
「続行」をクリックします。
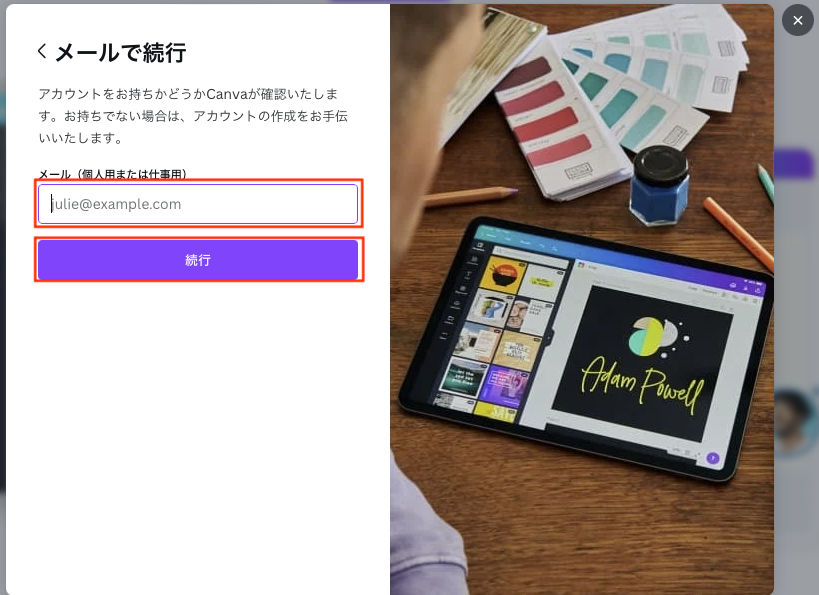
名前を入力(ハンドルネームでOK)します。
パスワードを入力します。
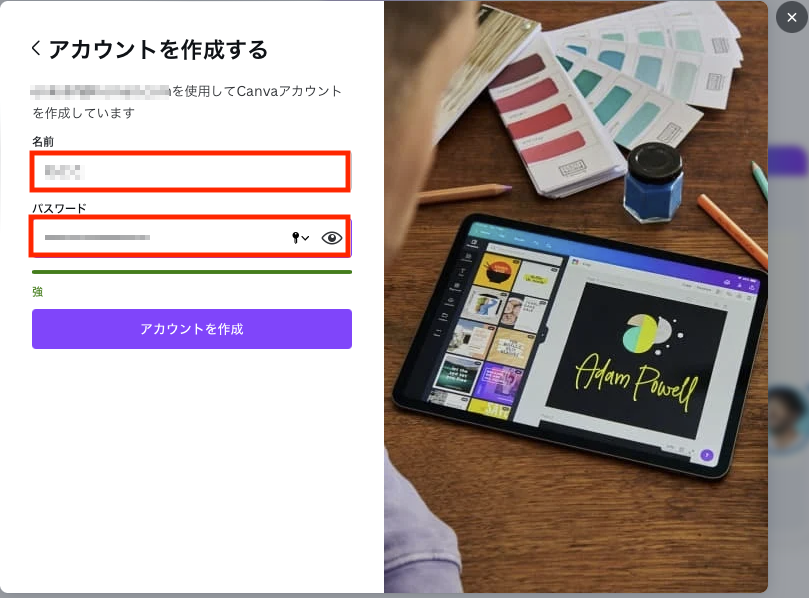
「アカウントを作成」をクリックします。
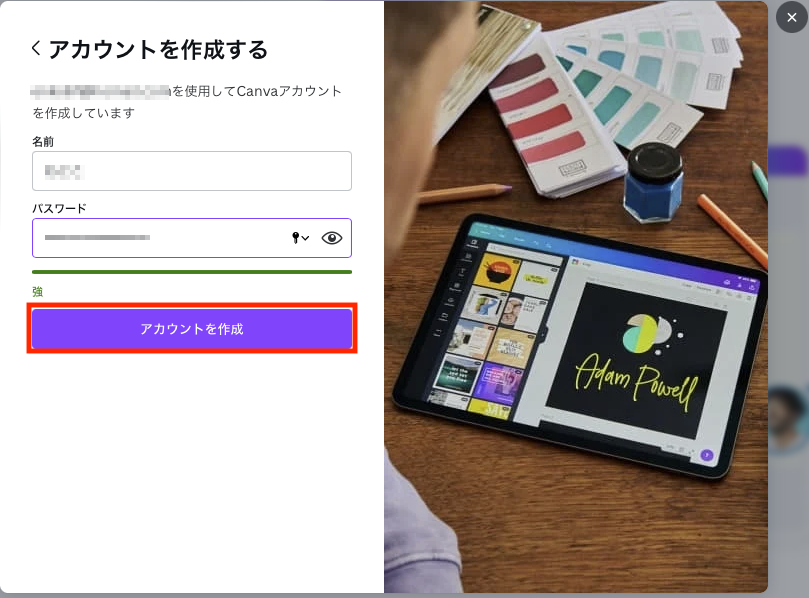
先ほど入力したメールアドレス宛に届いたコード(番号)を入力します。
「完了」をクリックします。
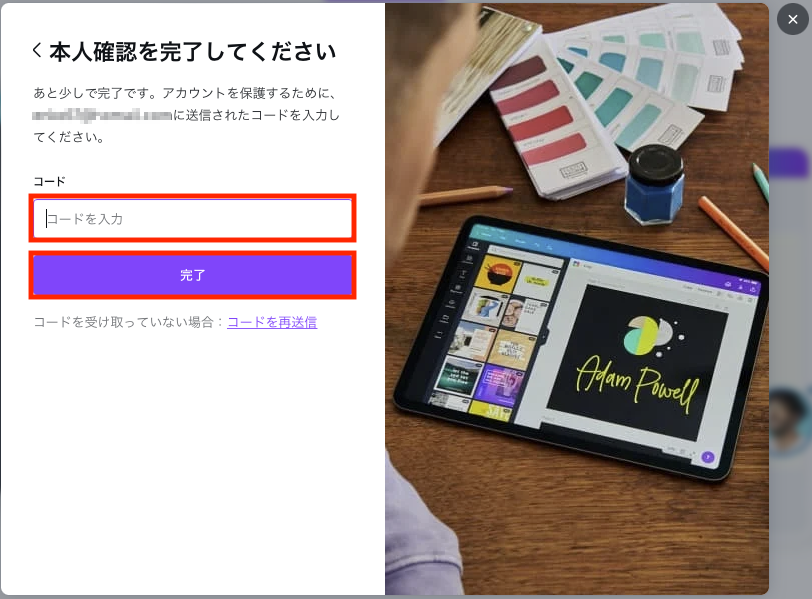
登録が完了するとTOPページに行けるようになります。
Canvaのログイン後の画面
画面の配置と説明
テンプレートの検索や新しいデザインを作成することができます。
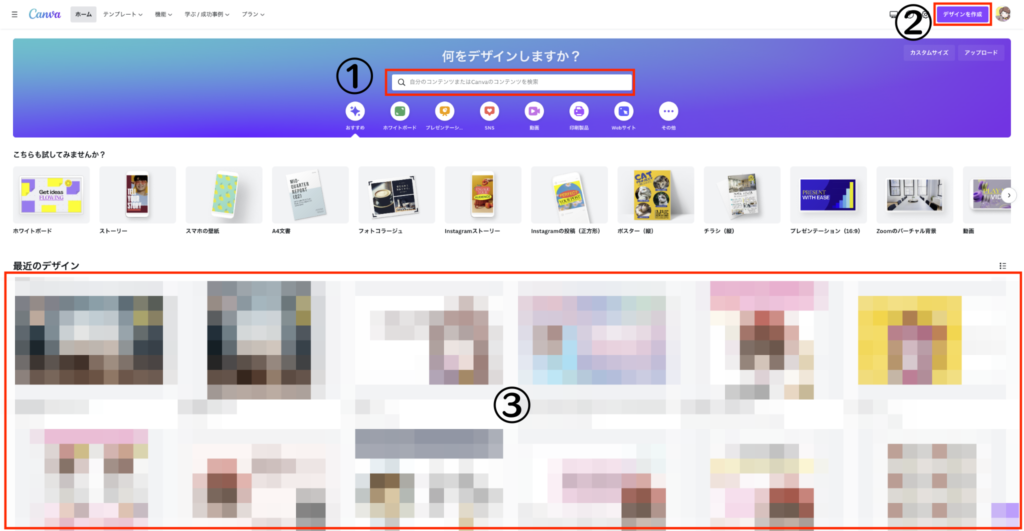
- 検索窓…作りたいものが決まっている場合はキーワードを入力して検索してみましょう
- デザインを作成…サイズを先に決めたい場合はこちらから
- あなたのデザイン…今まで作った作品などが全て保存されています。自動保存なので安心です
Canvaにログインしたらデザインを作成しましょう
「デザインを作成」をクリックします。
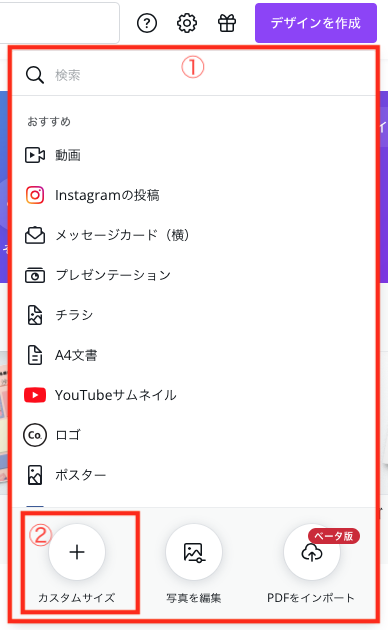
- 検索窓…SNSなどの場合はここから検索で出すと便利です
- カスタムサイズ…サイズを決めている場合はこちらから
「カスタムサイズ」をクリックすると幅と高さを入力できます。
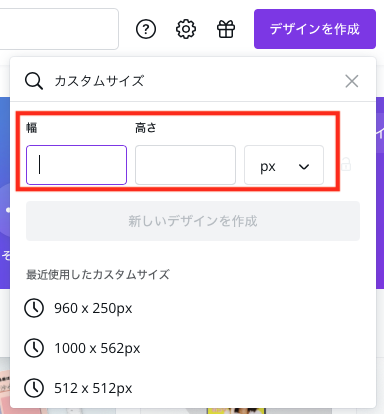
テンプレートを選んだ後は編集画面に移ります。
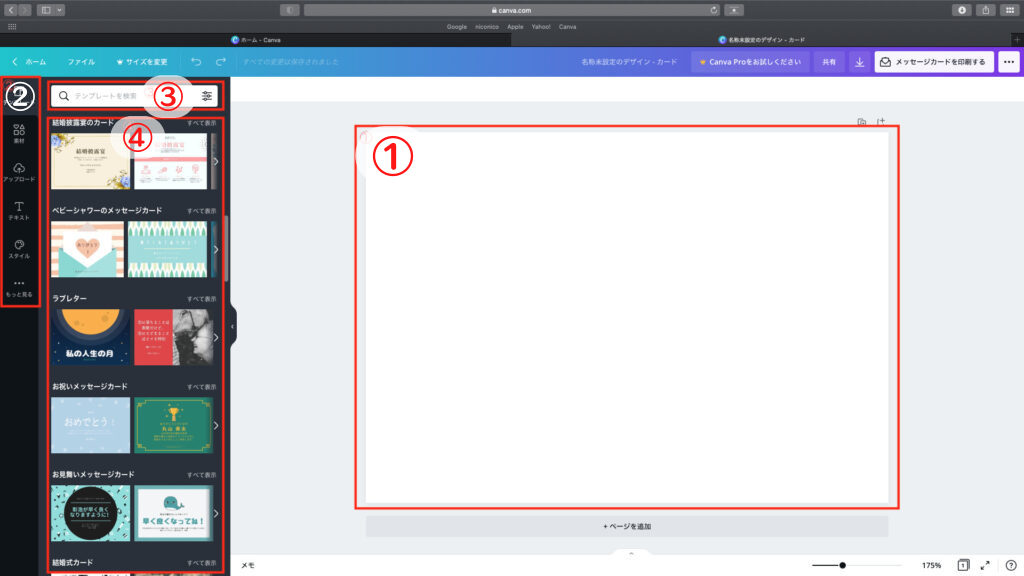
- キャンバス…ここで作りたいイラストや文字を挿入して配置していきます
- 挿入…イラストやテキストを挿入する時はこちら
- 検索窓…「犬」「猫」「ハロウィン」「クリスマス」など入れたいワードが決まっている場合はここに入力します
- 検索結果…テンプレートの結果が表示されます。挿入したい素材をクリックします
Canvaはデザインのアイデアがいっぱい
用紙の準備ができた後は…
テンプレートや素材を使って自由にデザインして自分だけの画像が完成します。
Canvaの魅力と作例などをこちらでご紹介させていただいています。
関連記事(アドセンス)