Canvaを開こう
まずはCanvaのサイトへ行きましょう。
初めての方はこちらを参考にしてください。
 【初心者向け】Canvaでできること〜デザイン画像の紹介〜
【初心者向け】Canvaでできること〜デザイン画像の紹介〜
用紙の設定をしよう
「デザインを作成」をクリックします。用紙は好きなサイズで大丈夫です。
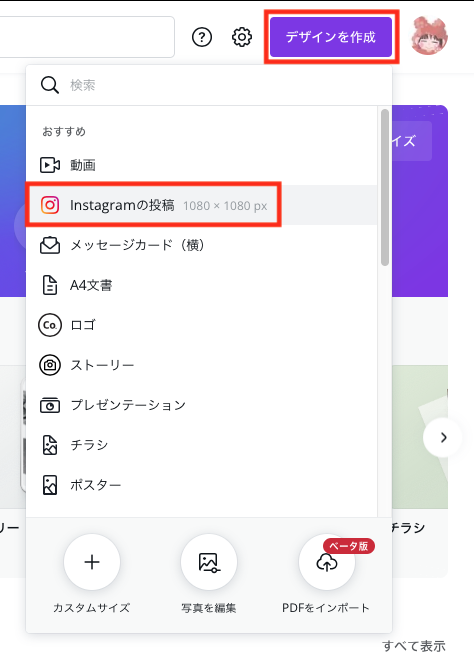
白紙のキャンバスが表示されました。
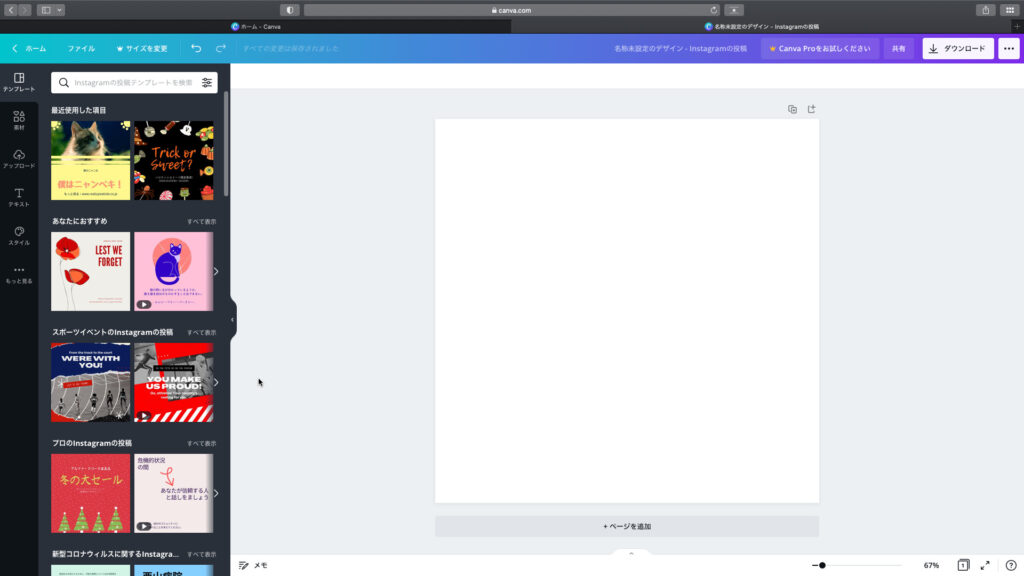
画像の挿入をしよう
左側に「素材」というボタンがありますのでクリックします。
検索窓に「花」と入力してみましょう。
入力後にエンターキーを押すことで検索されます。
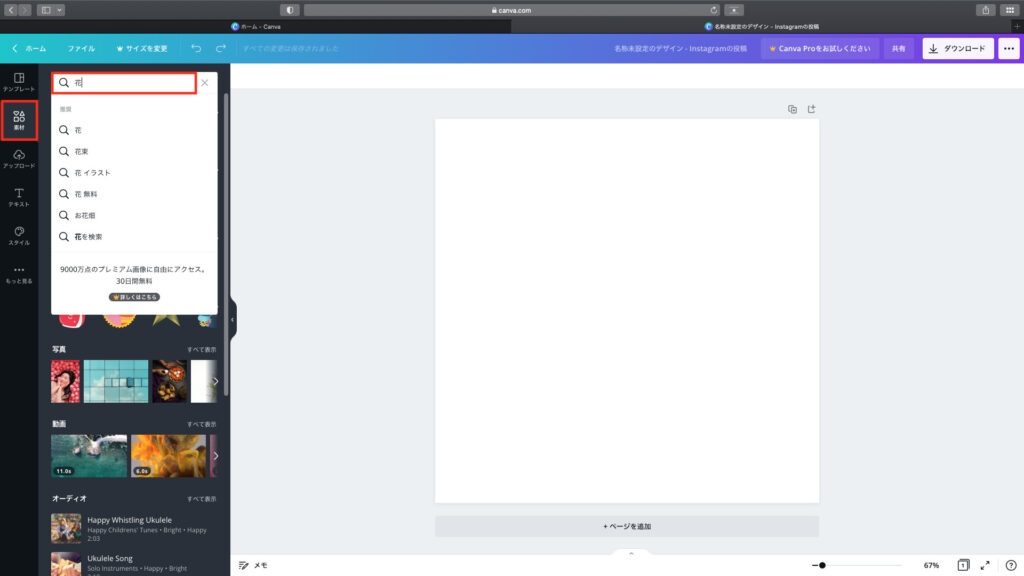
検索されると赤枠のところに画像が表示されます
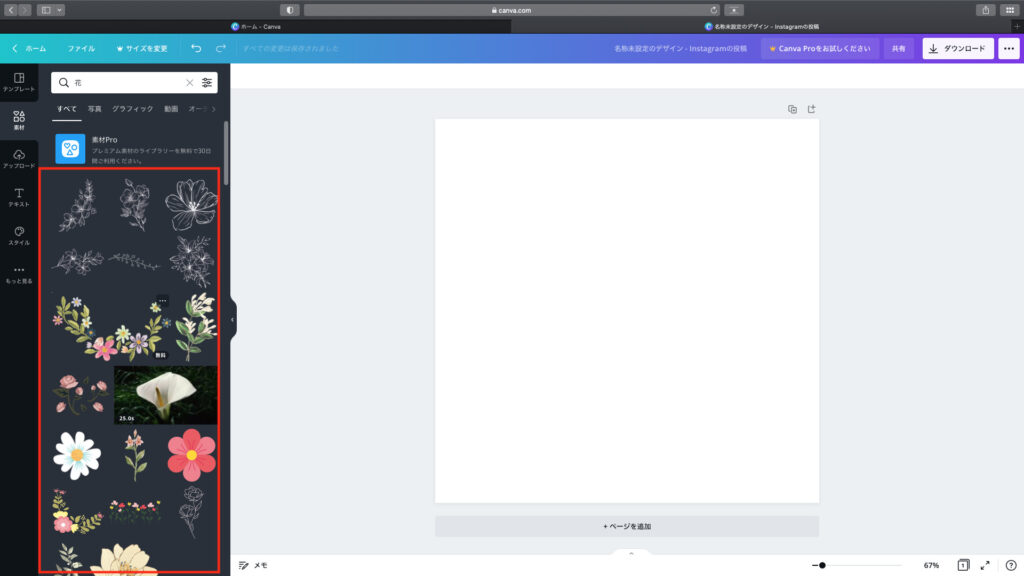
好きな画像をクリックします。
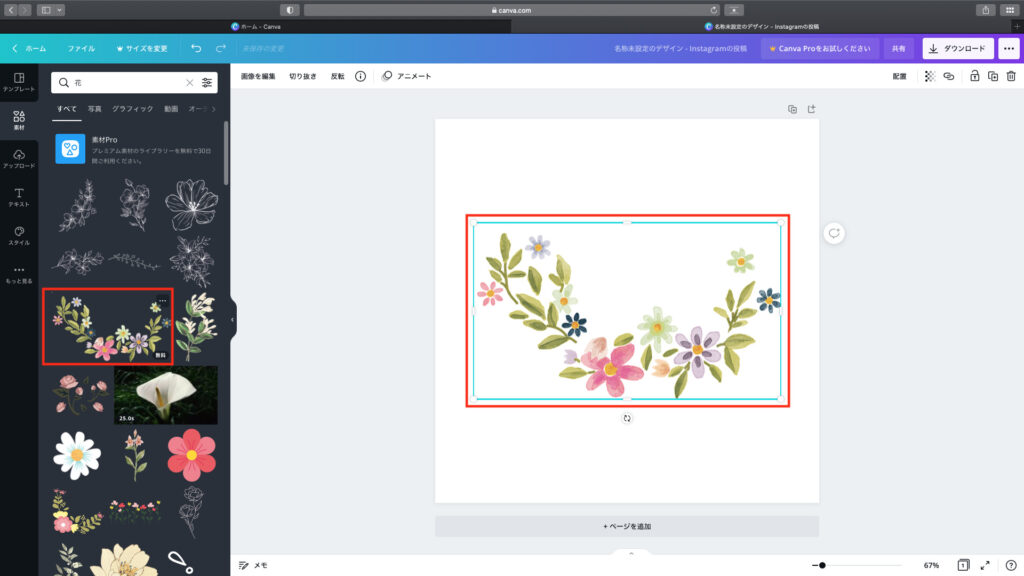
画像の大きさを変更してみよう
画像が選択された(画像の周りが水色の枠と丸のマークで囲われている)状態で四隅の丸のマークにマウスをポイントします。
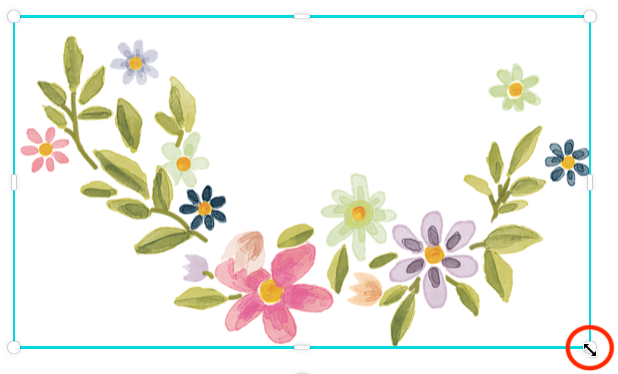
↔️マークに変わったら画像の中心に向かってマウスを動かしてみましょう。
また、逆に画像の中心から離れた方向にマウスを動かしてみましょう。
うまく大きさを変更できましたか?
マウスの練習をすると自由に画像の大きさを変更したり画像を挿入して並べたりできます。
慣れないうちはこのようにたくさん画像を挿入して大きさ変更を繰り返してみましょう。
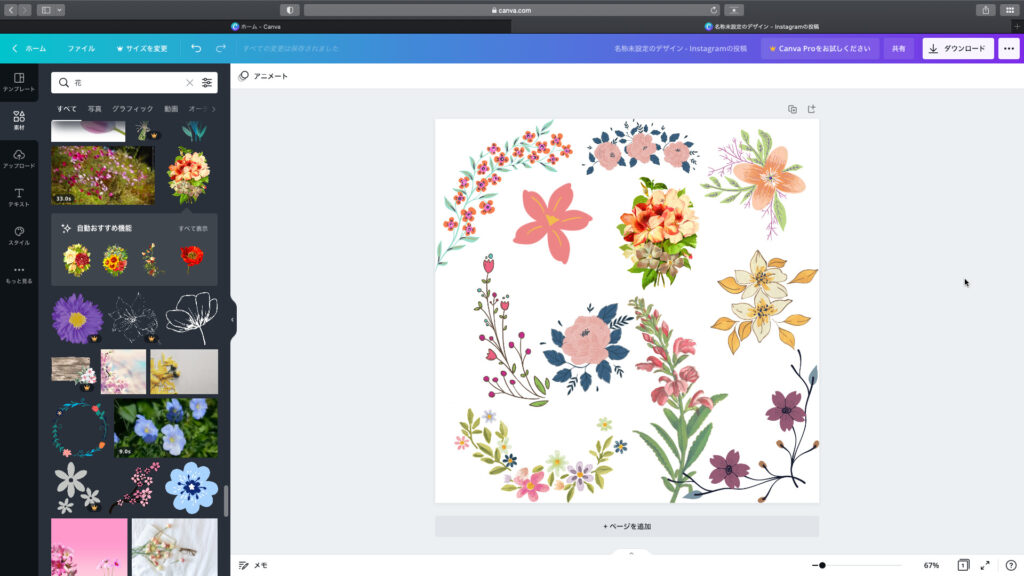
これだけでも印刷して包装紙として使ったりSNS用の画像、スマホの壁紙などたくさん活用できますよ。
関連記事(アドセンス)



