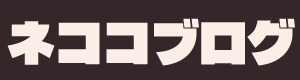この記事には広告を含む場合があります。
記事内で紹介する商品を購入することで、当サイトに売り上げの一部が還元されることがあります。
こんにちは、ねここです。
「おしゃれなInstagramの投稿、どうやって作ってるの?」と思ったことはありませんか?
実は、特別なデザインスキルがなくても、無料のデザインツール「Canva」を使えば、誰でも簡単におしゃれな複数画像投稿が作れちゃうんです。
本記事では、初心者の方でも迷わず取り組めるように、Canvaの基本操作から実際にInstagram用の複数投稿画像を作るステップまでを、画像付きでわかりやすく解説します。
今日からあなたのインスタ投稿がもっと魅力的に、もっと「見られる」ものになりますよ!
- 「Canva」でInstagram投稿用の複数画像を作る基本ステップ

Canvaを開こう
まずはCanvaのサイトへ行きましょう。
初めての方はこちらを参考にしてください。
用紙のサイズを決めよう
Instagramは写真を撮ってあげるだけじゃない。
文字だけの投稿ならCanvaで作るのがお勧めです。
「デザインを作成」からInstagram投稿を探します。
ない場合は検索窓に「Instagram」と入力して探しましょう。
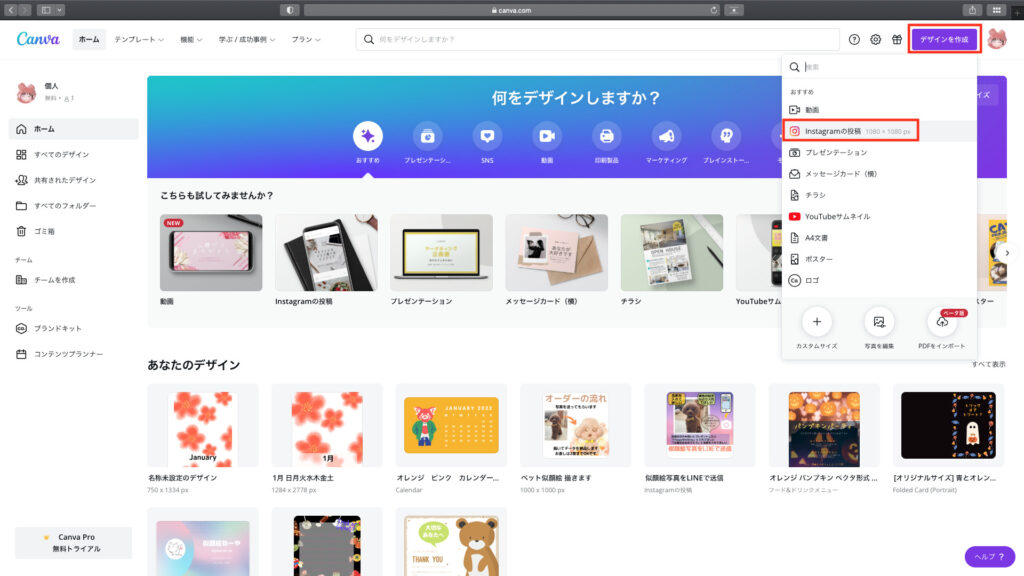
Instagram投稿は正方形が基本の形になります。
今回は「オートファジー」についての記事を作りたいと思います。
最初はテンプレートを使って作るのがおすすめですが機能に慣れるために今回は素材から1つずつ挿入してデザインする方法を紹介します。
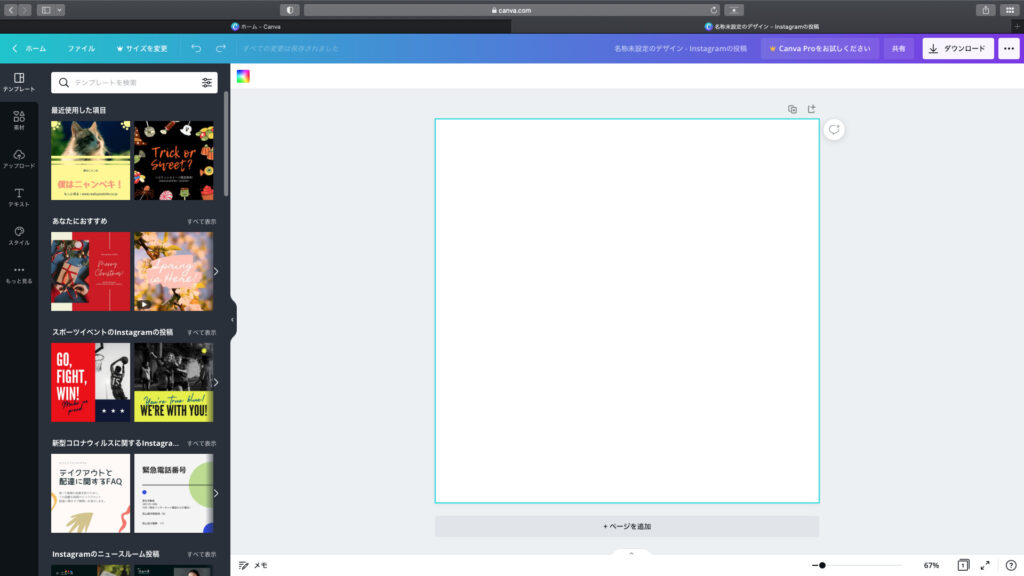
画像を挿入しよう
「素材」から「野菜」で検索します。
画像の大きさを調整しよう
大きさや配置などを整えます。
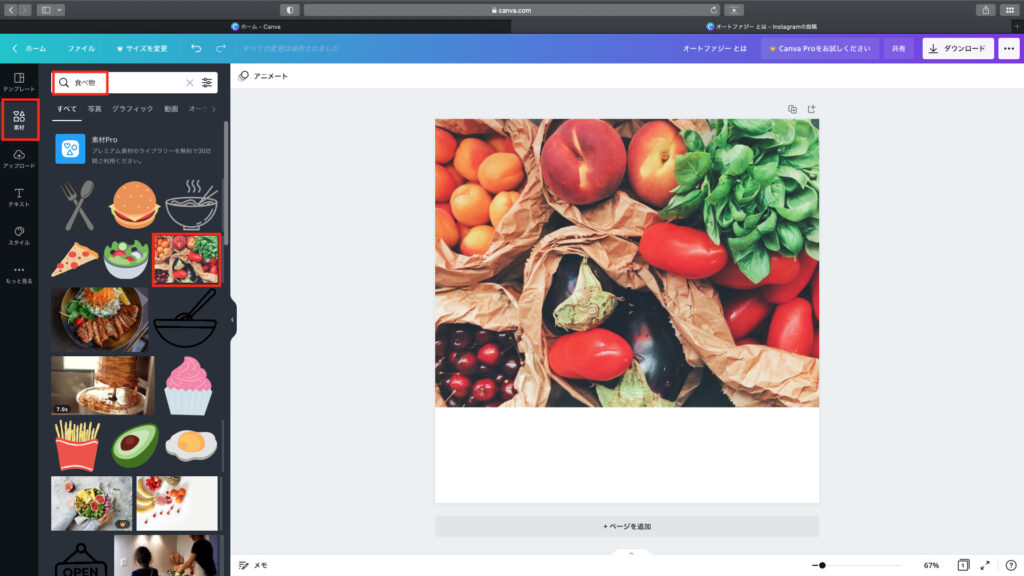
図形を挿入しよう
次に「素材」の「四角」で枠線を挿入します。
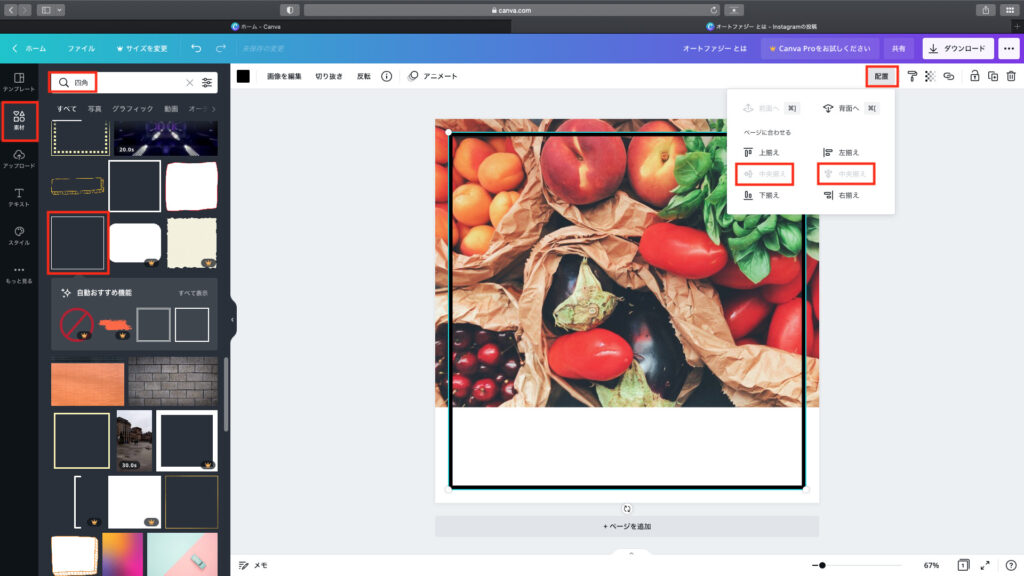
図形の色を変更しよう
色を白にします。
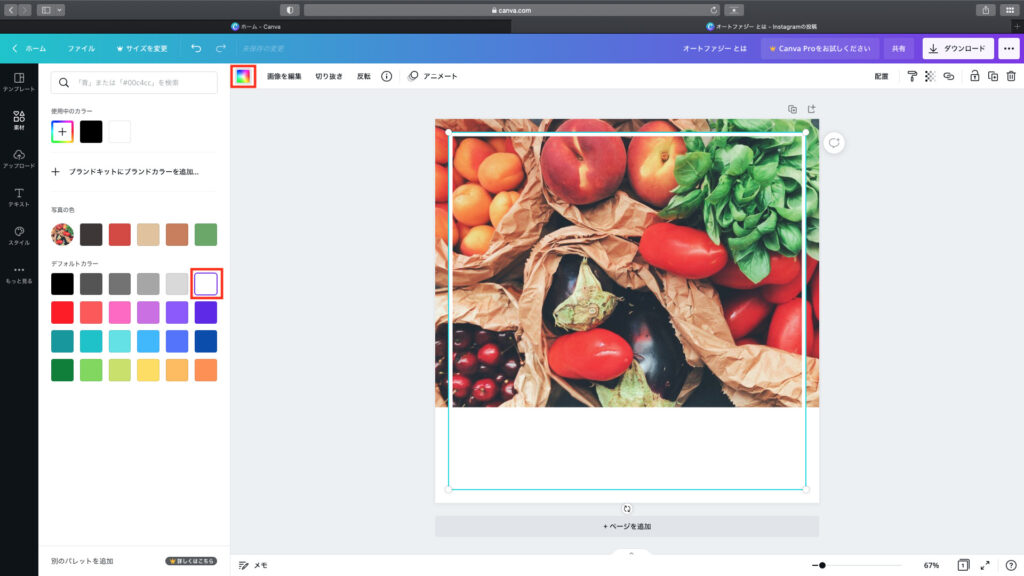
文字を挿入しよう
「テキスト」から見出しを挿入して文字を入力します。
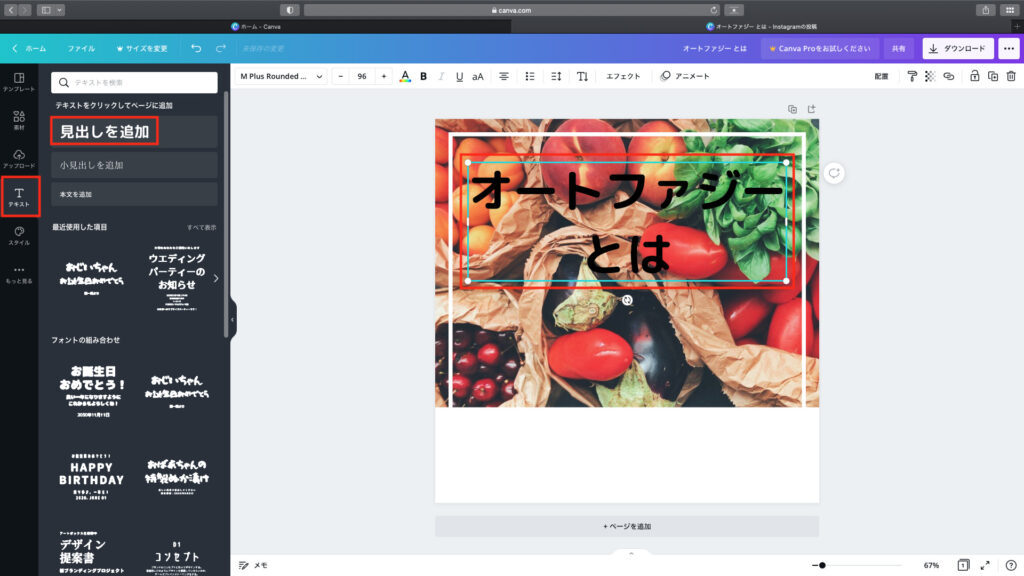
文字のフォントを変更しよう
フォントを「じゆうちょうフォント」にします。
任意で色々変えて好きなフォントを探してみてくださいね。
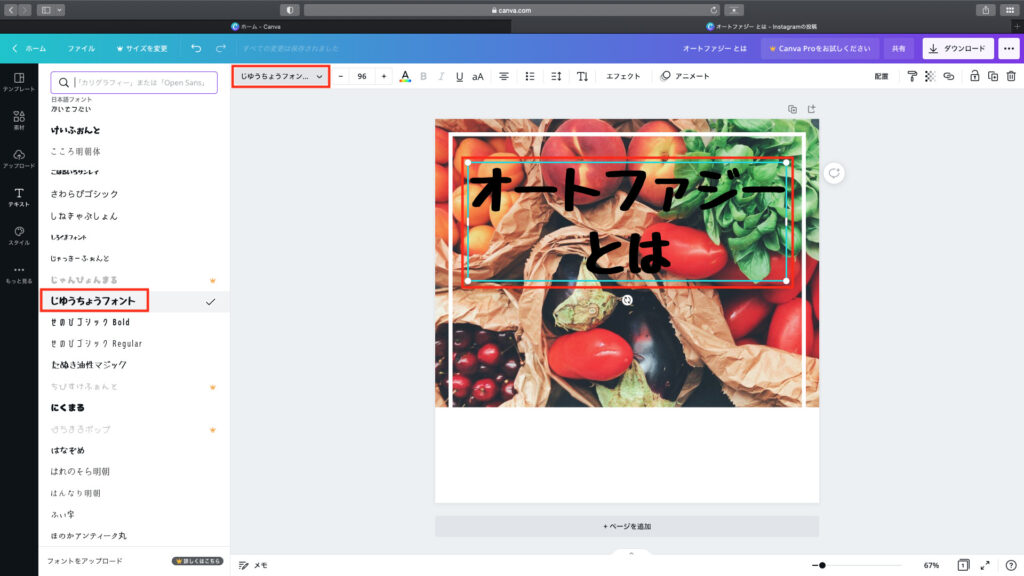
文字をコピーしよう
下に同じものをコピーしましょう。
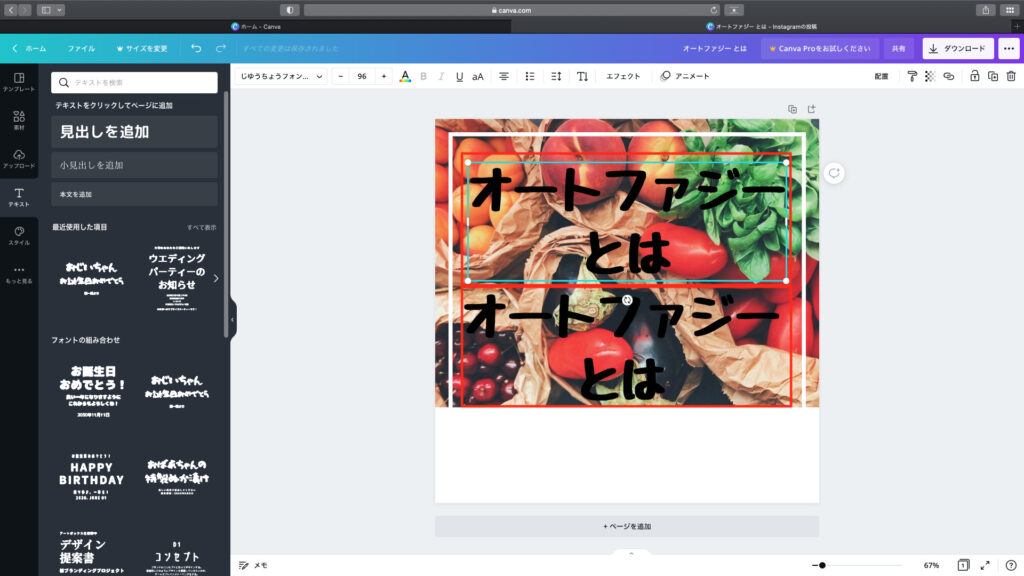
文字の色を変更しよう
片方の文字を白字にして重ねます。
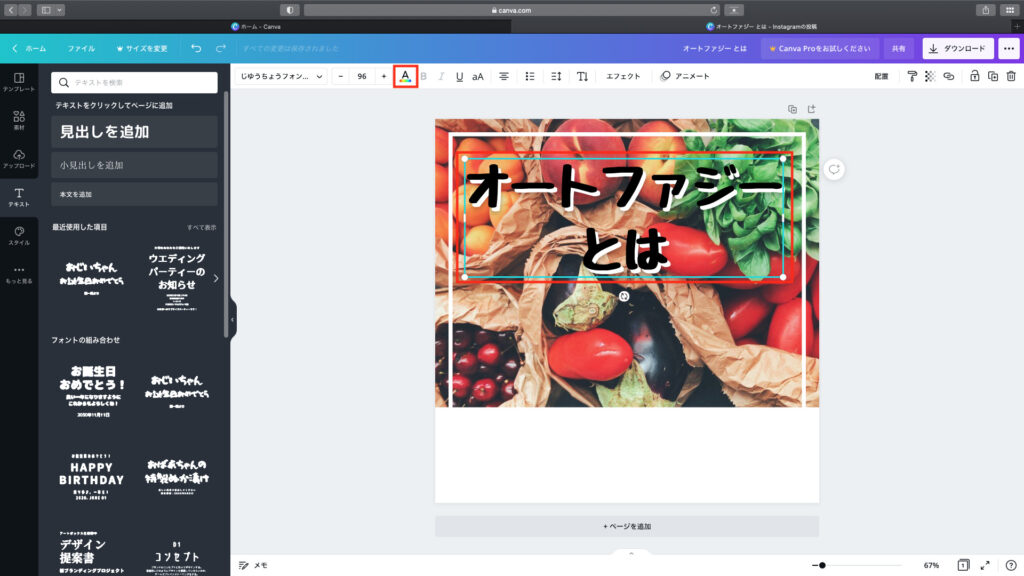
文字の重なりが逆になってしまった場合
白字が手前にきてしまった場合はどうすればいい?
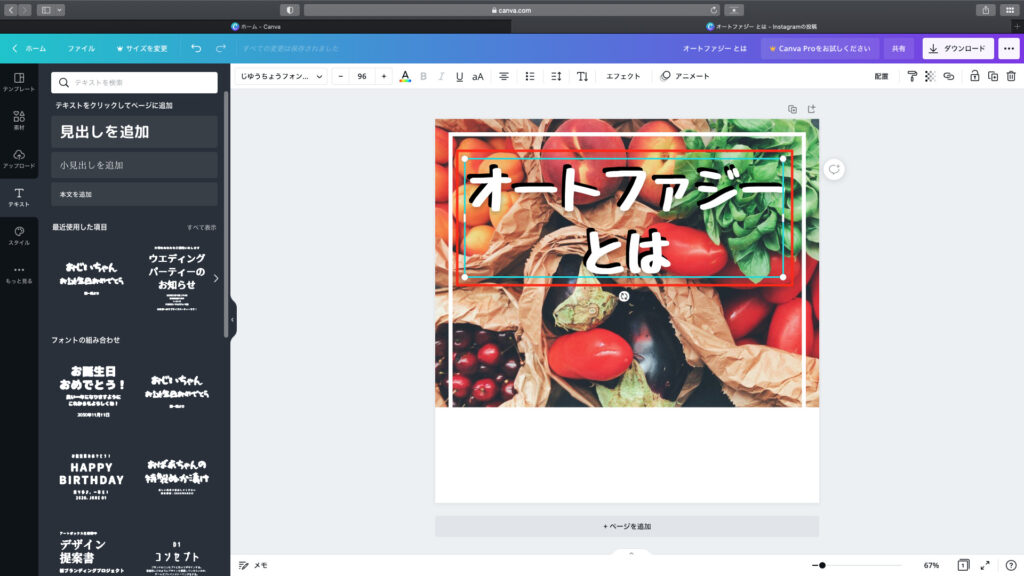
「配置」で「背面へ」をクリックして位置を調整します。
図形や文字などが重なるときによく使いますので「前面へ」「背面へ」は覚えておくと便利です。
スライド
スライドを確認しよう
完成したら画面右下の「グリットビュー」をクリックします。
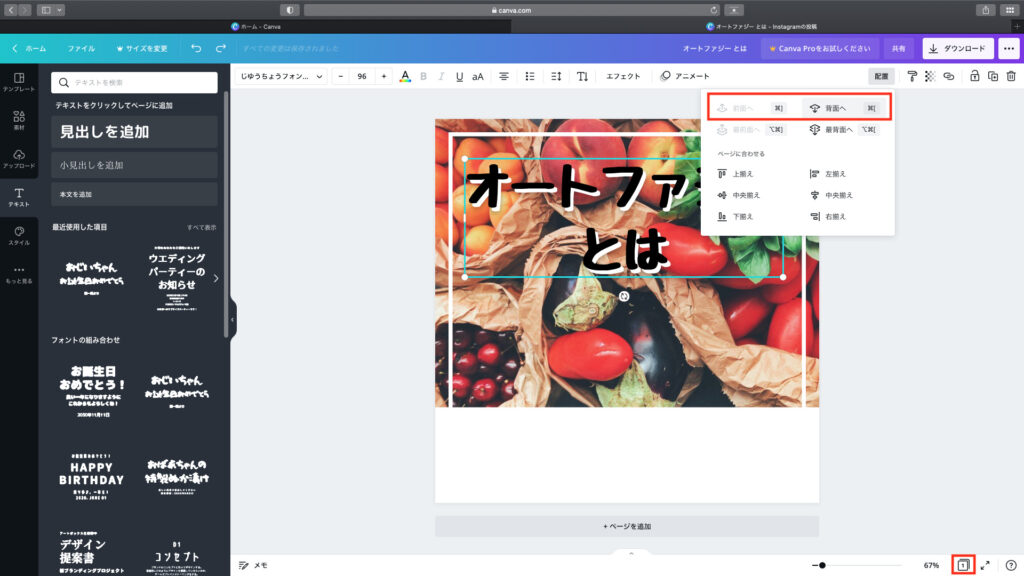
Canvaは2枚以上のスライドも作れます。
統一感のある画像を作りたい人にむいています。
スライドをコピーしよう
1枚目のスライドが選択されている状態で右上のコピーボタンをクリックします。
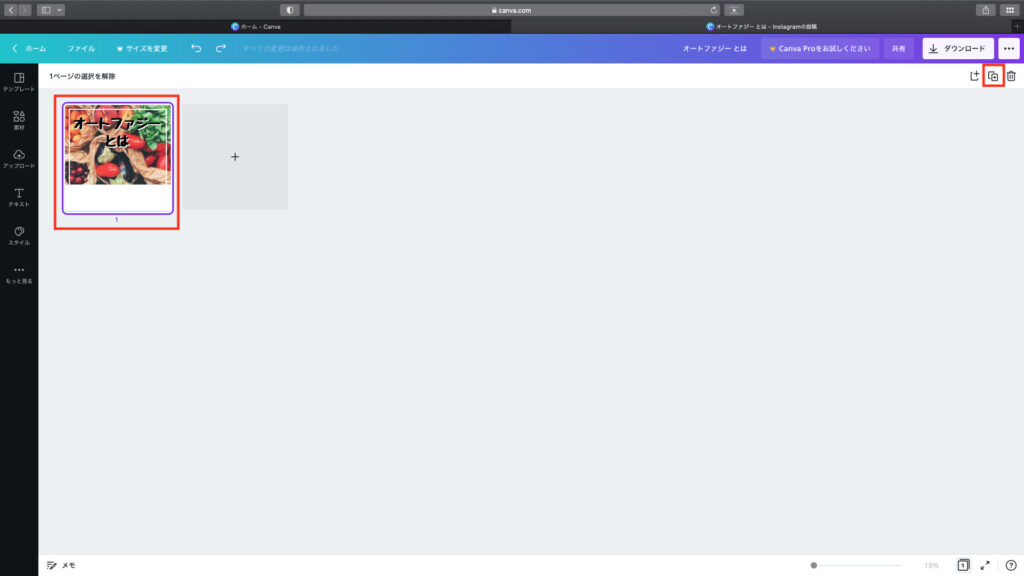
スライドが複製されました。
2枚目のスライドをダブルクリックして開きましょう。
右下のスライド番号のボタン(スライドの枚数が表示されています)をクリックしても開きます
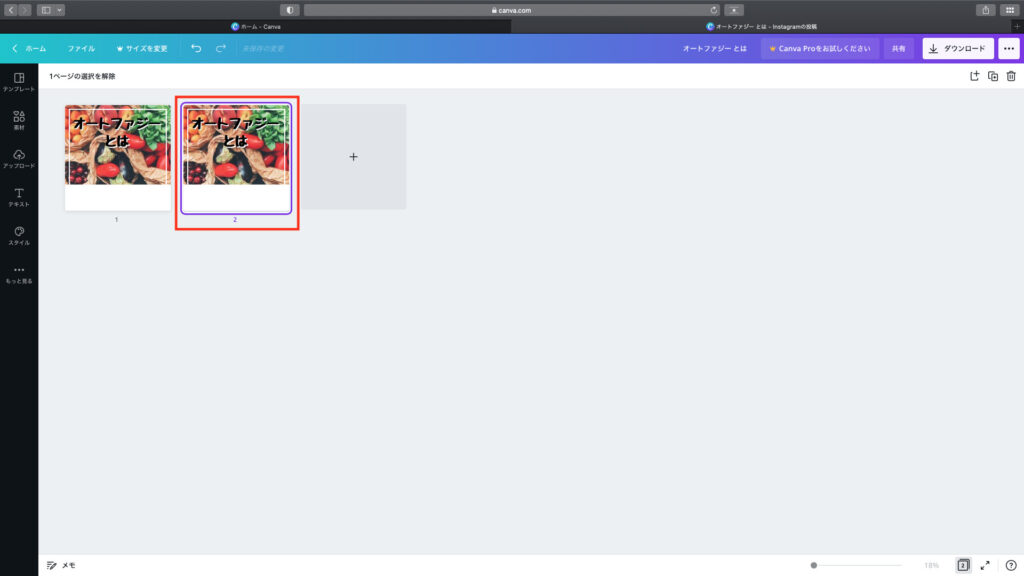
コピーしたスライドを編集しよう
文字を片方削除します。
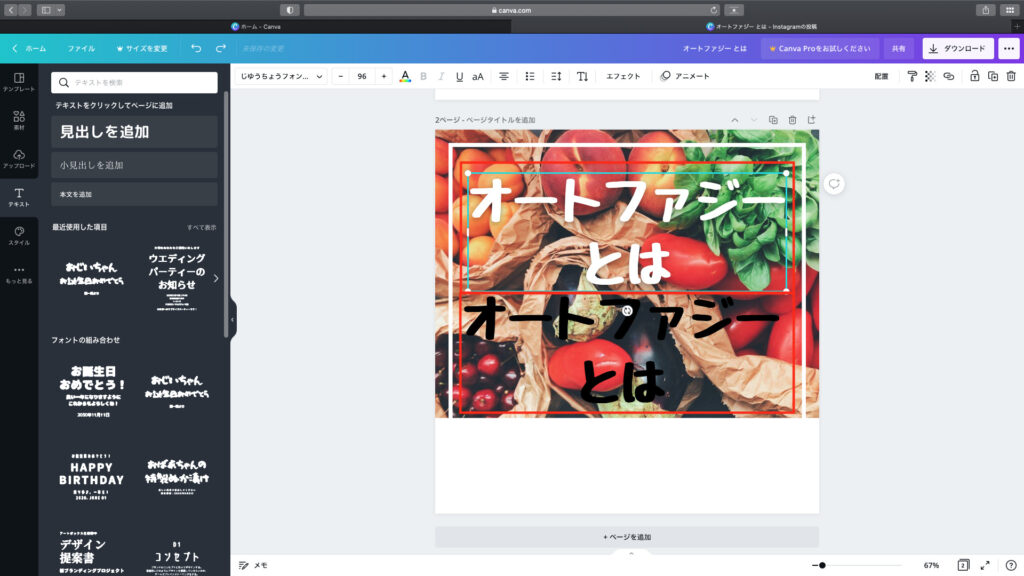
文字を変更します。
完成したら画面右下の「グリットビュー」をクリックします。
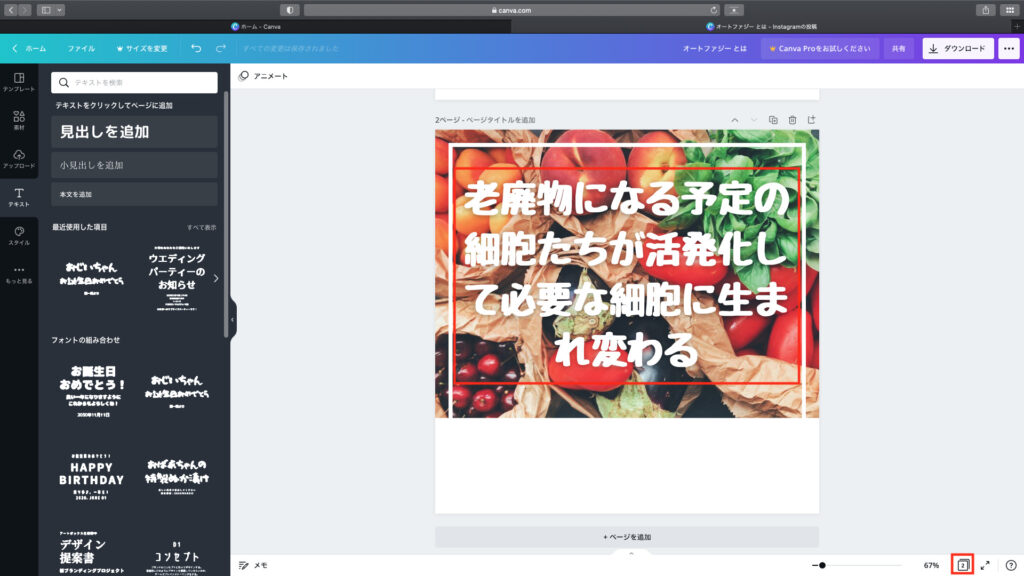
先ほどと同じくコピーしましょう。
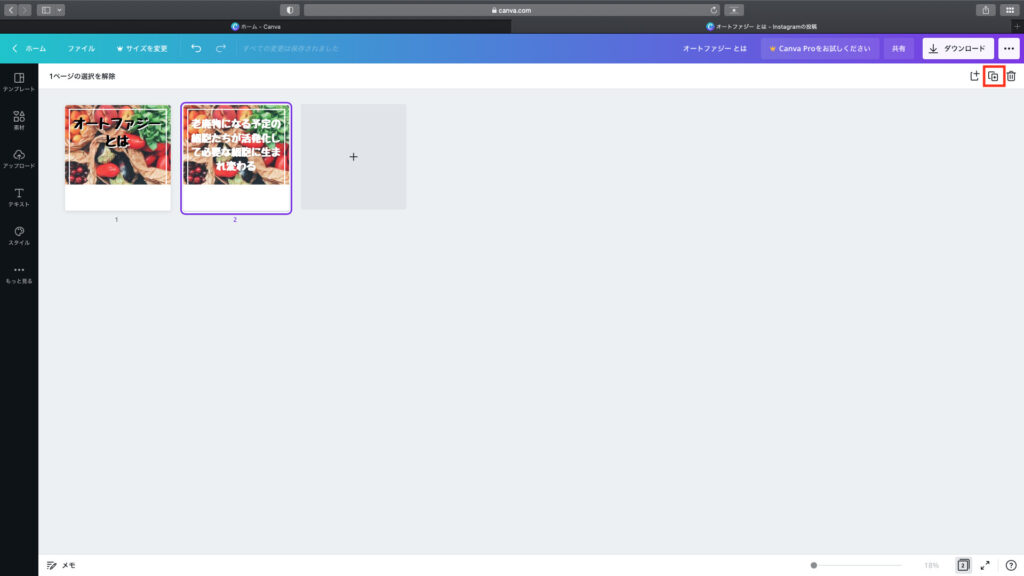
3枚目のスライドをダブルクリックして開きましょう。
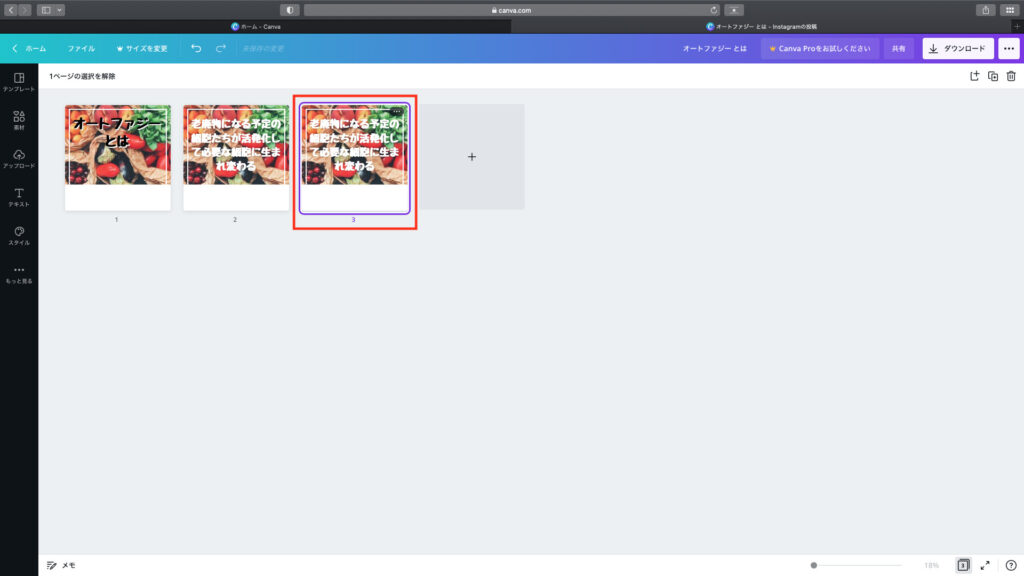
同じく文字を変更しましょう。
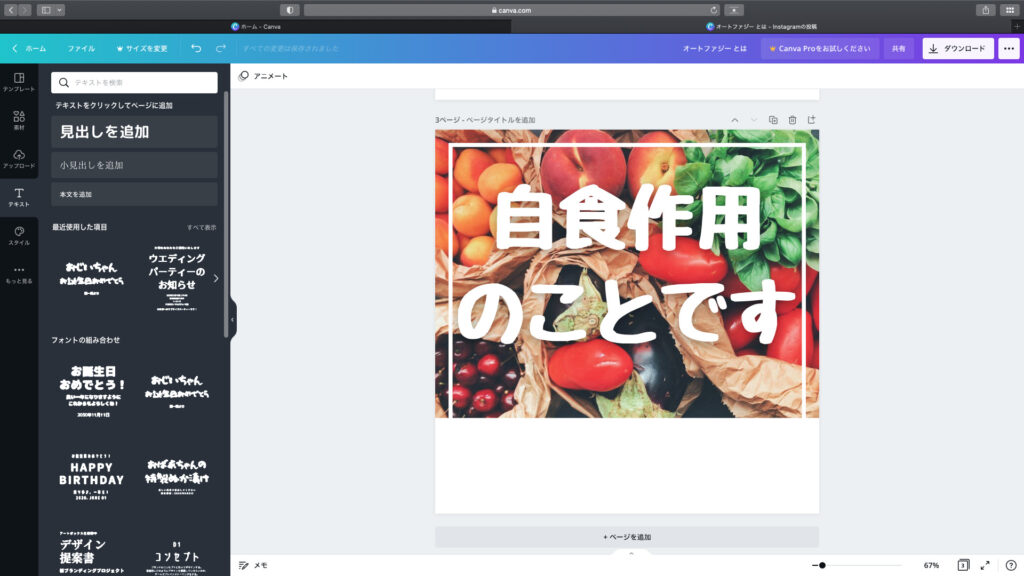
完成したら画面右下の「グリットビュー」をクリックします。
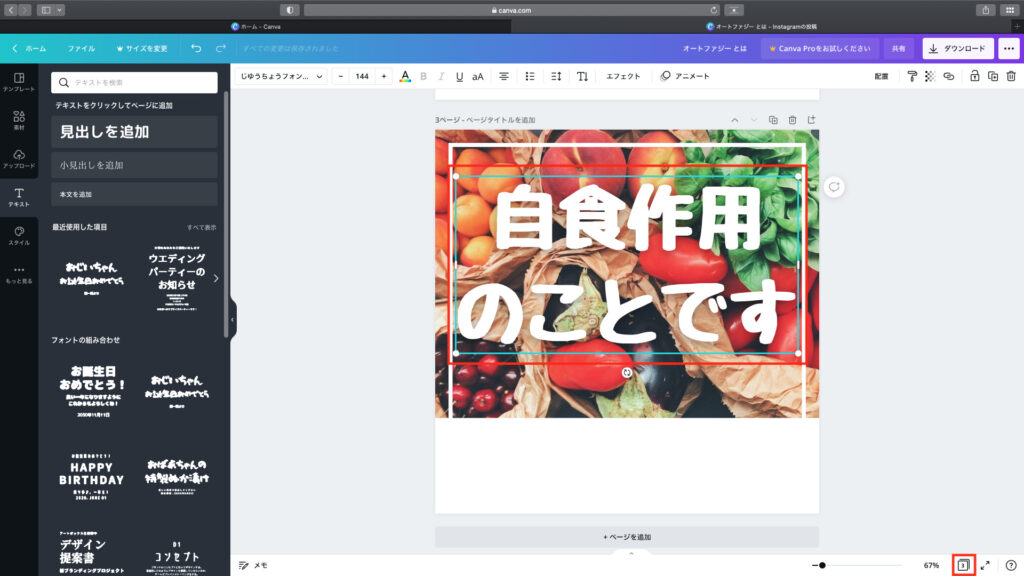
先ほどと同じくコピーしましょう。
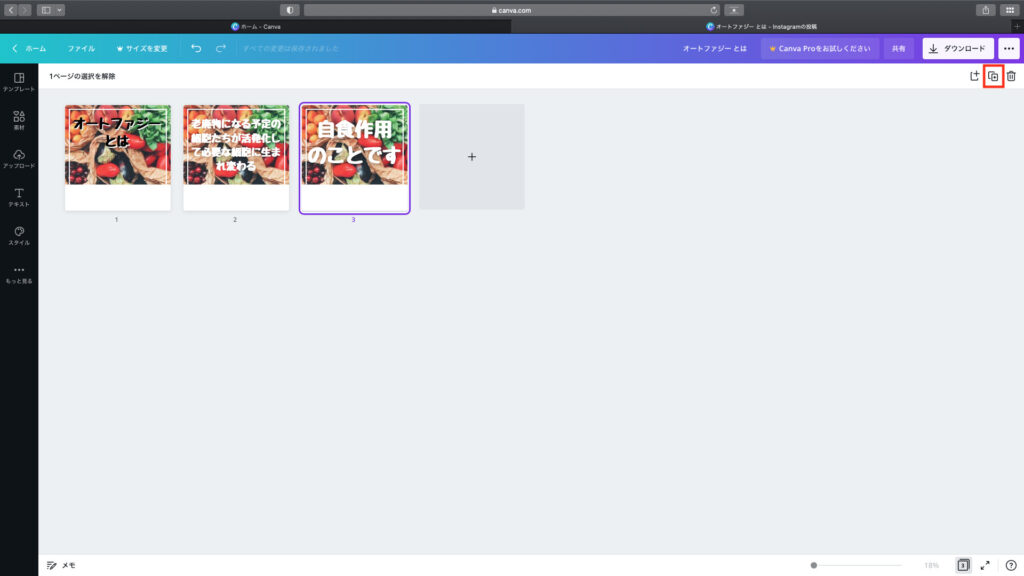
4枚目のスライドをダブルクリックして開きましょう。
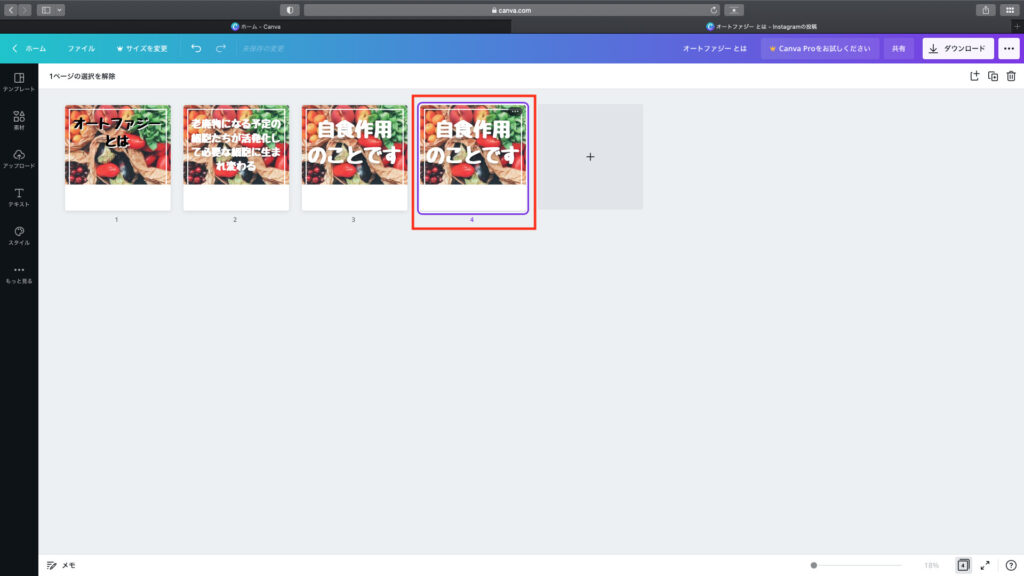
同じく文字を変更しましょう。
完成したら画面右下の「グリットビュー」をクリックします。
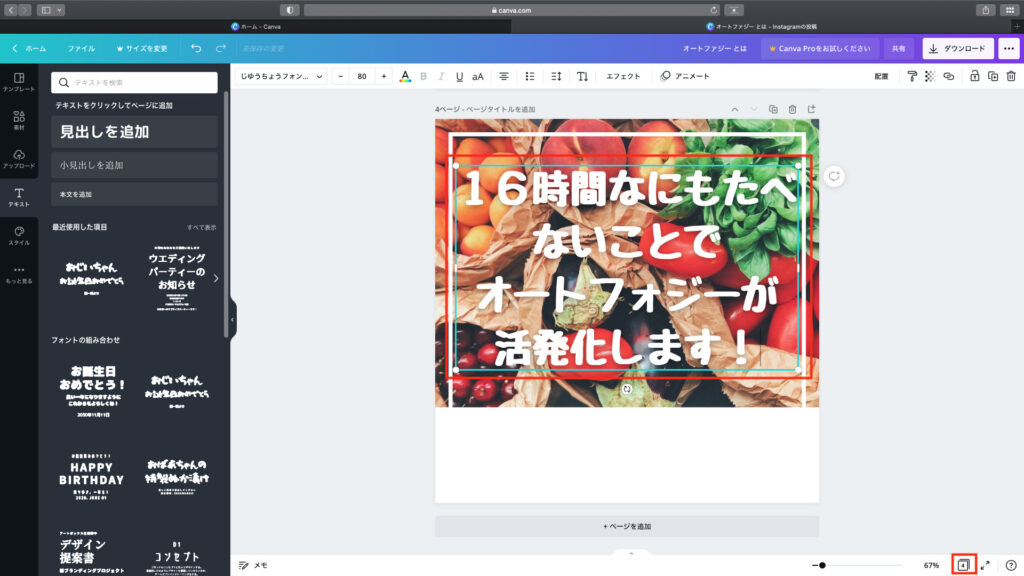
先ほどと同じくコピーしましょう。
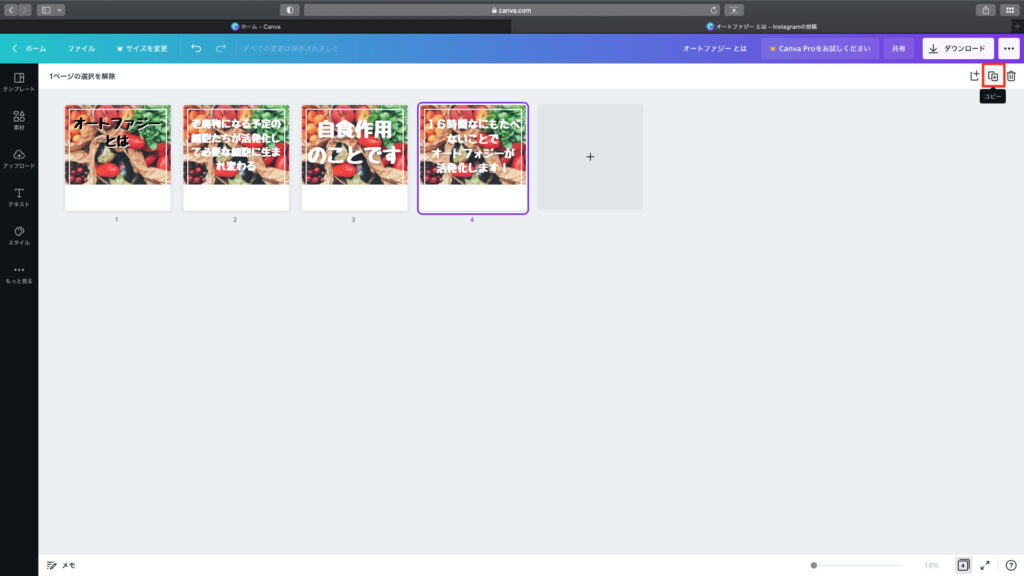
5枚目のスライドをダブルクリックして開きましょう。
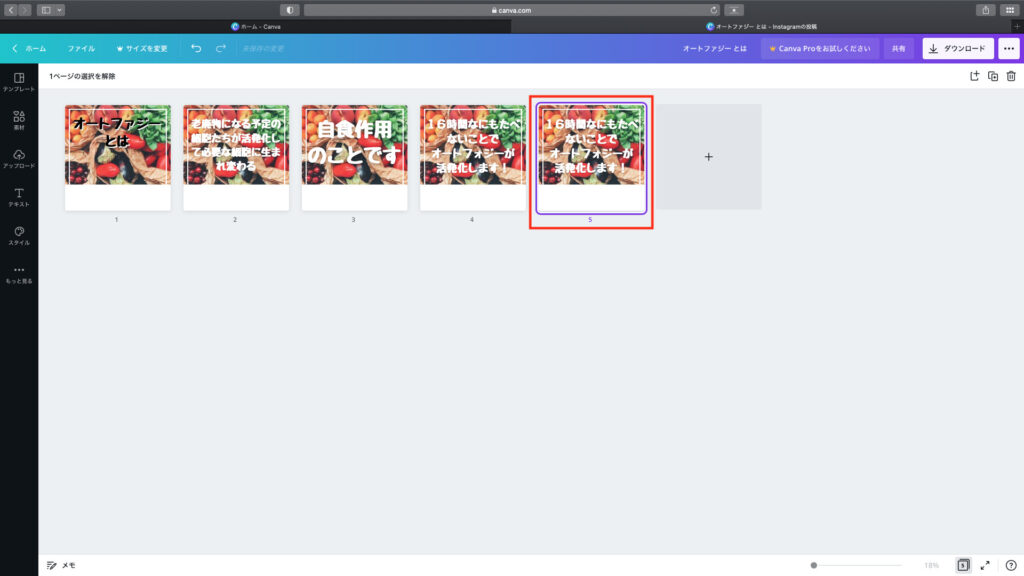
同じく文字を変更しましょう。
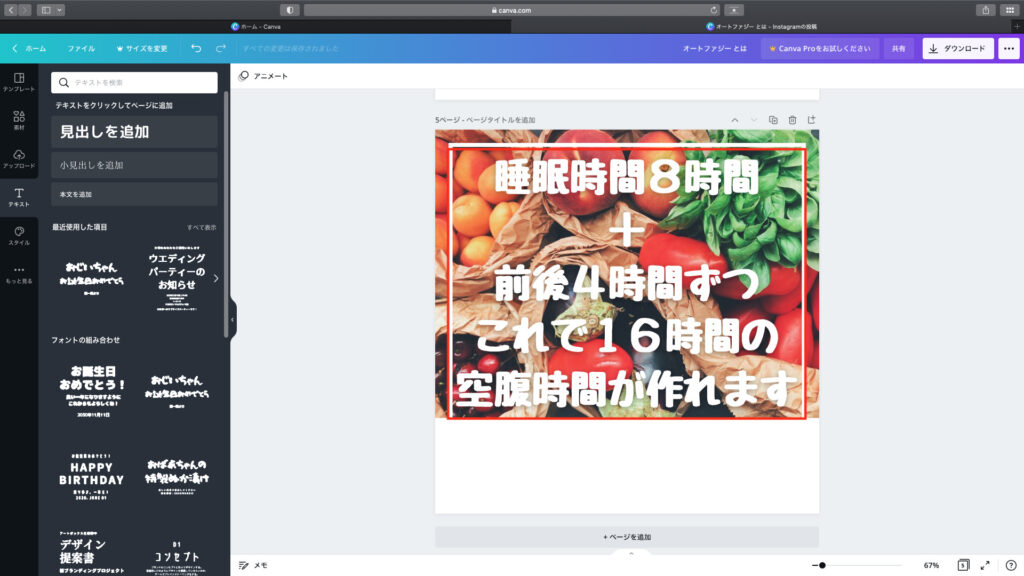
ダウンロードをしよう
完成したら「ダウンロード」をクリックして「PNG」「すべてのページ」になっているか確認して「ダウンロード」をクリックしましょう。
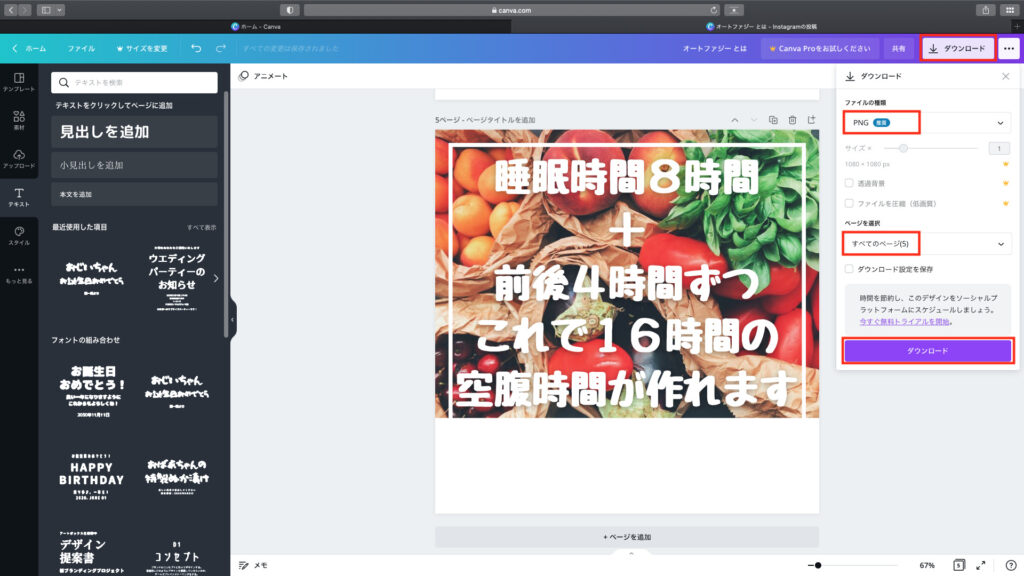
5枚のスライドが完成しました。
あとはInstagramにアップするだけです。
是非お試しくださいませ。


関連記事(アドセンス)